Have you ever tried to play a video game but noticed that it felt sluggish and laggy? Have you ever pulled out your phone to show someone a picture, only for the app to freeze and take too long to load the photo? You're running into the limits of input/output refresh rates. Your TV's refresh rate determines how many frames per second it can display while maintaining an acceptable level of performance.What is Refresh Rate?
The refresh rate is the number of times your screen can update per second. This is made possible by your graphics card, which pushes out a stream of data to your monitor. As with most components, higher refresh rates come at a cost. Suppose you're a gaming enthusiast and have a sufficiently powerful graphics card. In that case, you'll want to make sure you have a high refresh rate monitor. Otherwise, you'll run into stuttering video and laggy performance.
Checking TV Refresh Rate: More Insight?
As mentioned earlier, the number of times per second that a picture on a screen is changed is referred to as the "refresh rate." The frequency unit of measurement is Hz. Each picture appears on the screen for a fraction of a second on a projector that changes images 24 times per second, or 24Hz.
Refresh rates of 30, 60, or 120 Hz are currently common in TVs and monitors, with some models going as high as 144 Hz. A smooth motion and visual replication are possible because of this.
A screen's maximum refresh rate (often expressed in Hz) does not guarantee that every picture shown on the screen will be refreshed at that pace.
As a result, the screen has to adjust to the native refresh rates of various picture sources and video inputs.
When a video input device is connected to a TV or monitor, an on-screen prompt will normally indicate the maximum framerate supported by the attached device.
How to Check Your TV Refresh Rate
There are various ways of checking the tv refresh rate. Here are the three most common ways to determine the refresh rate frequency of a television or monitor's screen. Listed below are the strategies.
1. Use Windows OS
Make sure you have a Windows 10 computer connected, and then open the Windows 10 settings
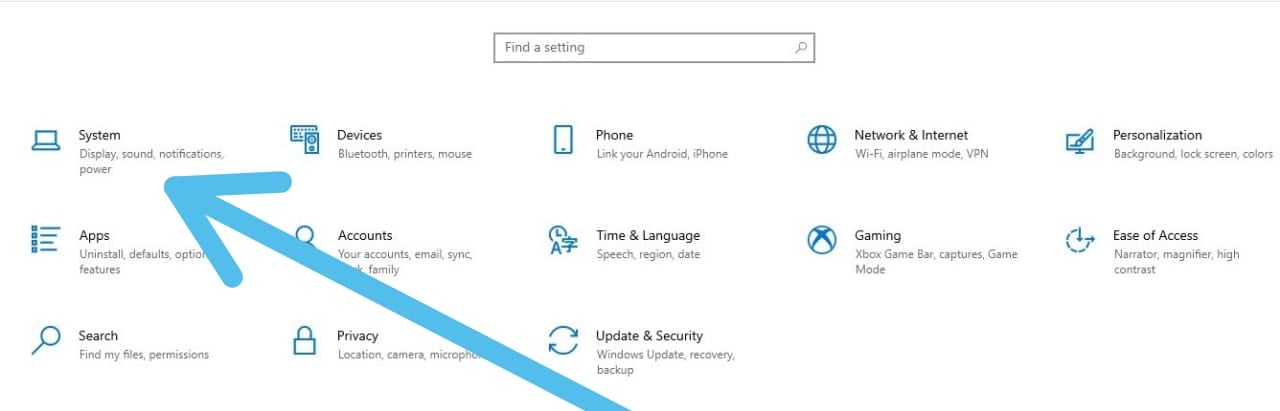
Then go to the display settings.
Select display 2 (display 1 is the PC's display while the TV screen is displayed 2)
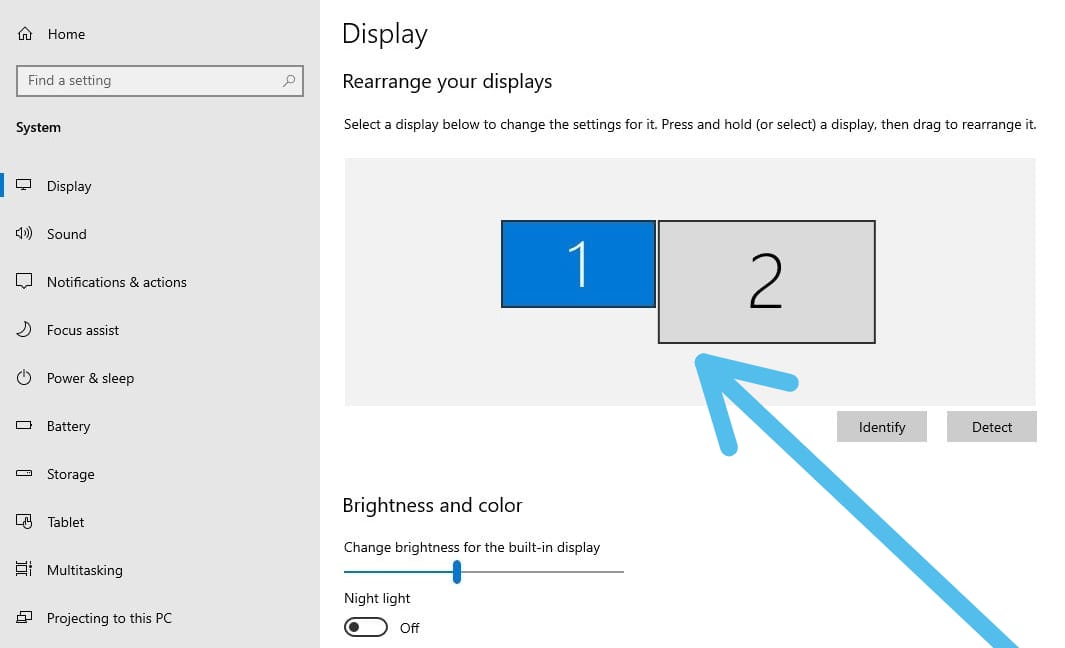
Scroll down to advanced display settings
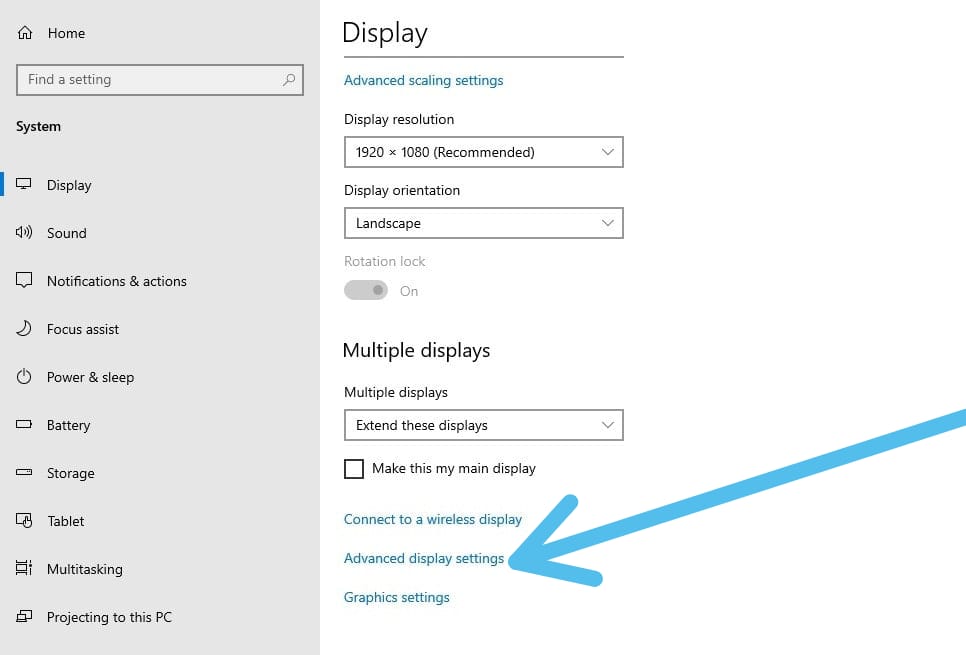
On the new page, scroll down to the Refresh rate section
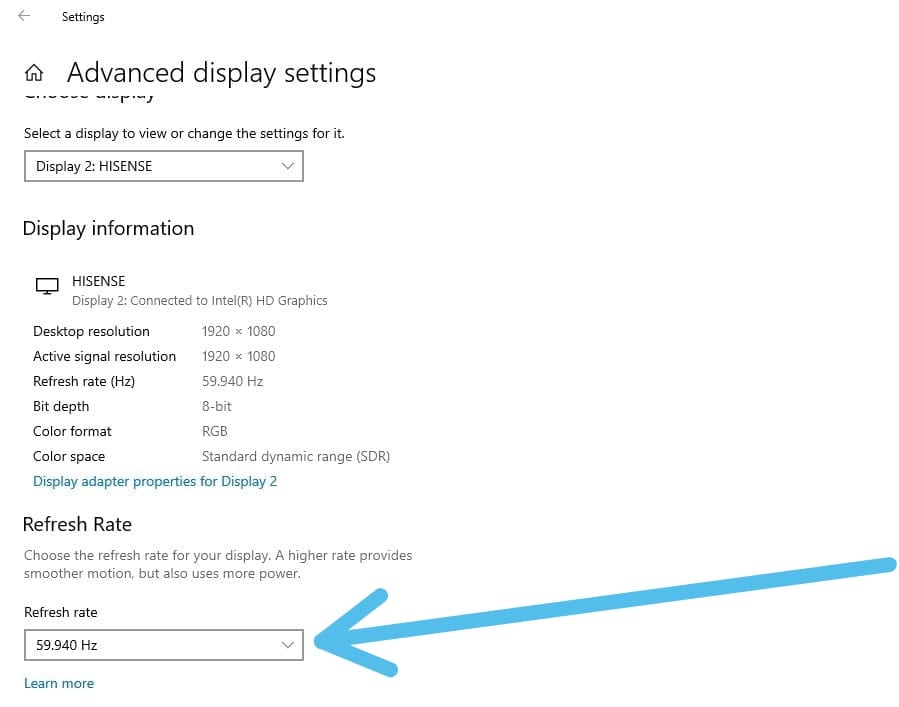
On the drop-down menu under Monitor, you will find your connected TV's maximum refresh rate (60Hz). When a video is playing, the screen refreshes at this pace.
Note: Be sure that screen resolution is set to recommend
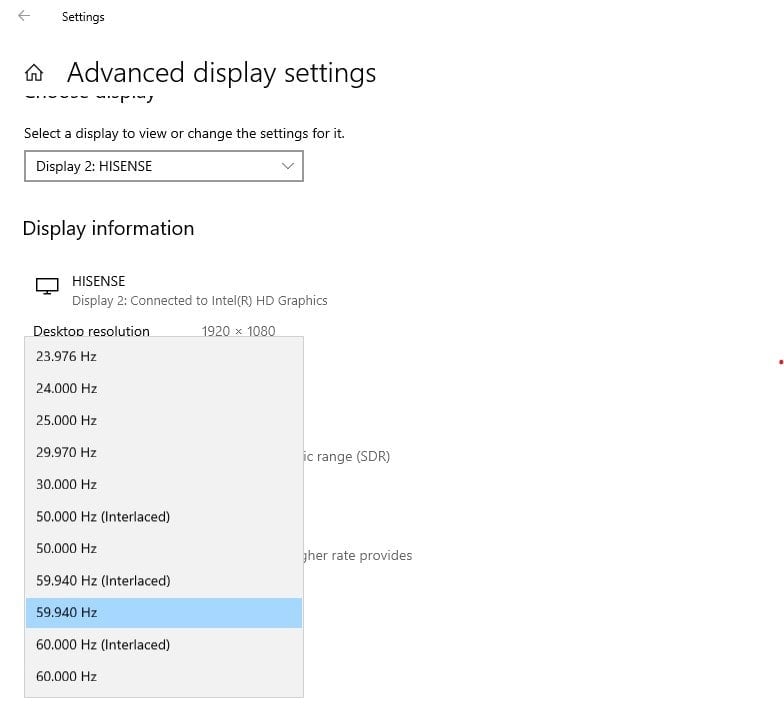
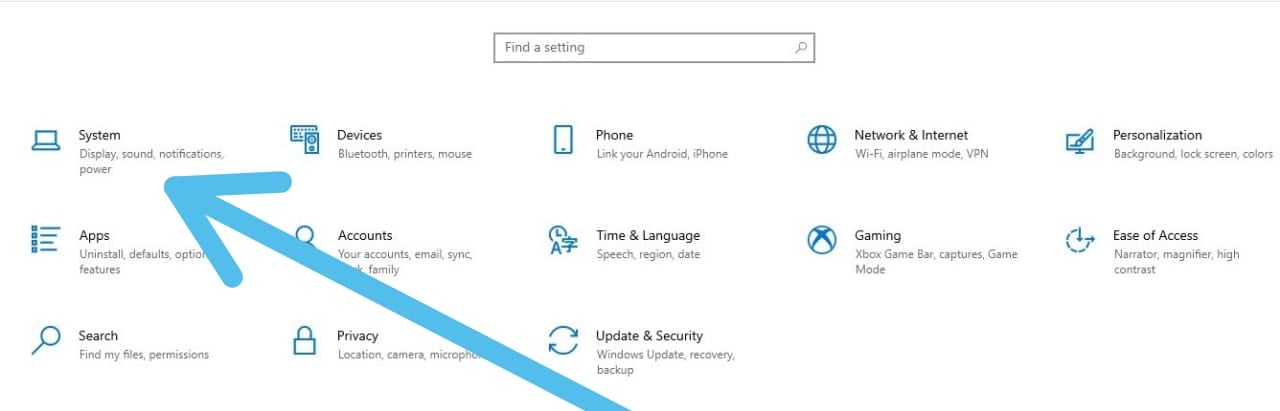
Then go to the display settings.
Select display 2 (display 1 is the PC's display while the TV screen is displayed 2)
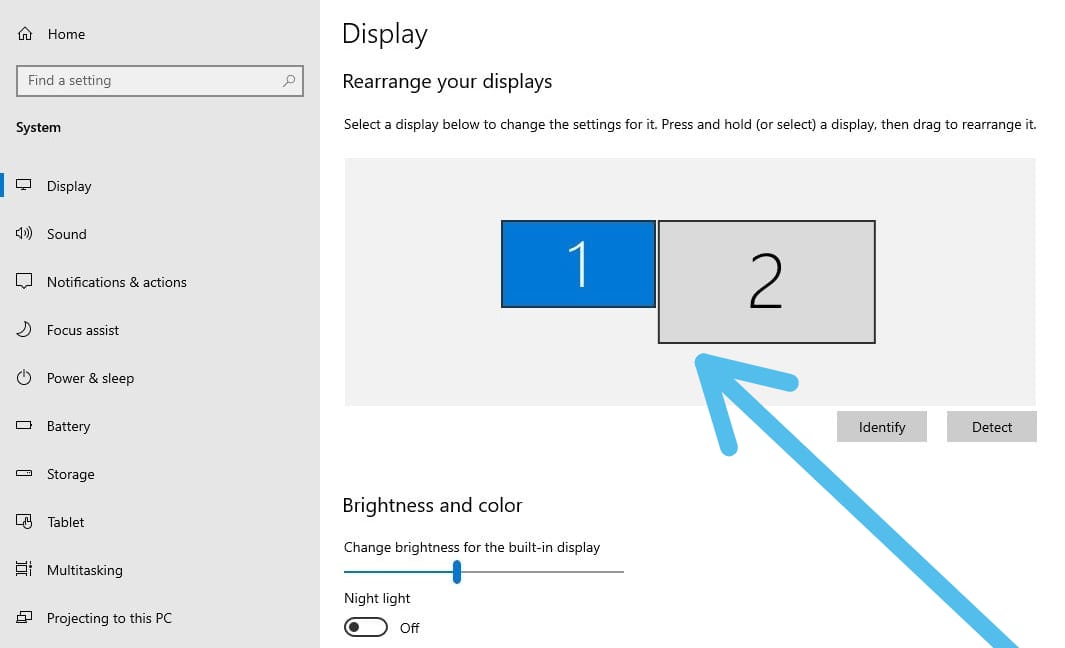
Scroll down to advanced display settings
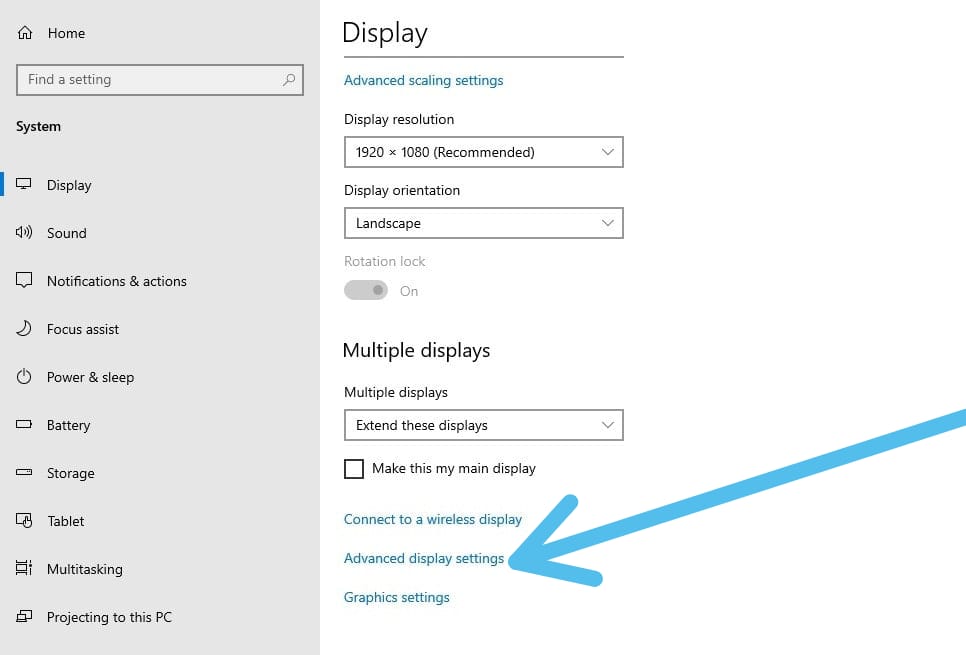
On the new page, scroll down to the Refresh rate section
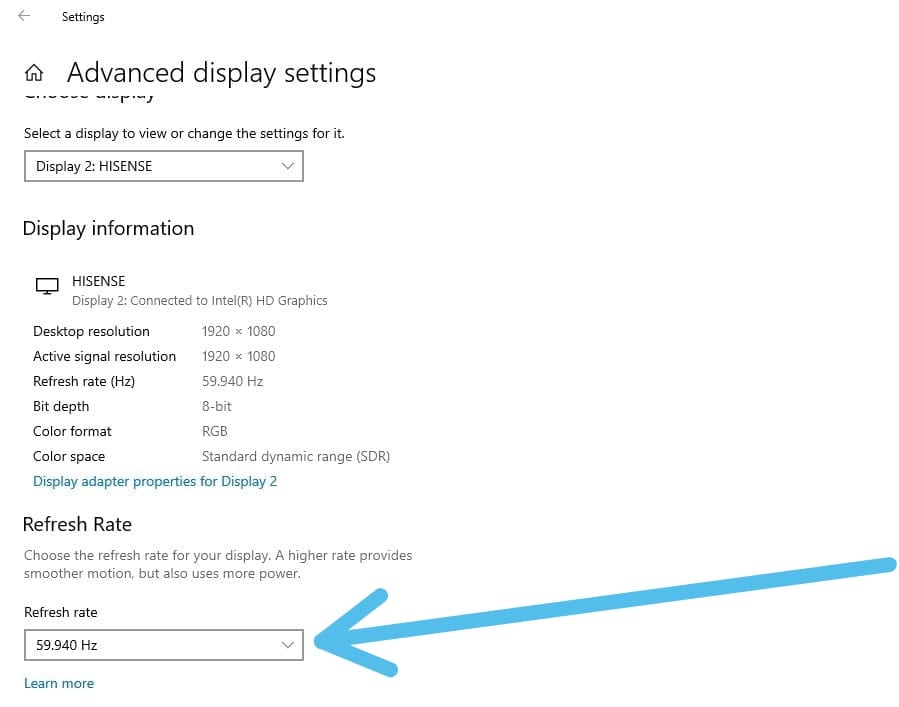
On the drop-down menu under Monitor, you will find your connected TV's maximum refresh rate (60Hz). When a video is playing, the screen refreshes at this pace.
Note: Be sure that screen resolution is set to recommend
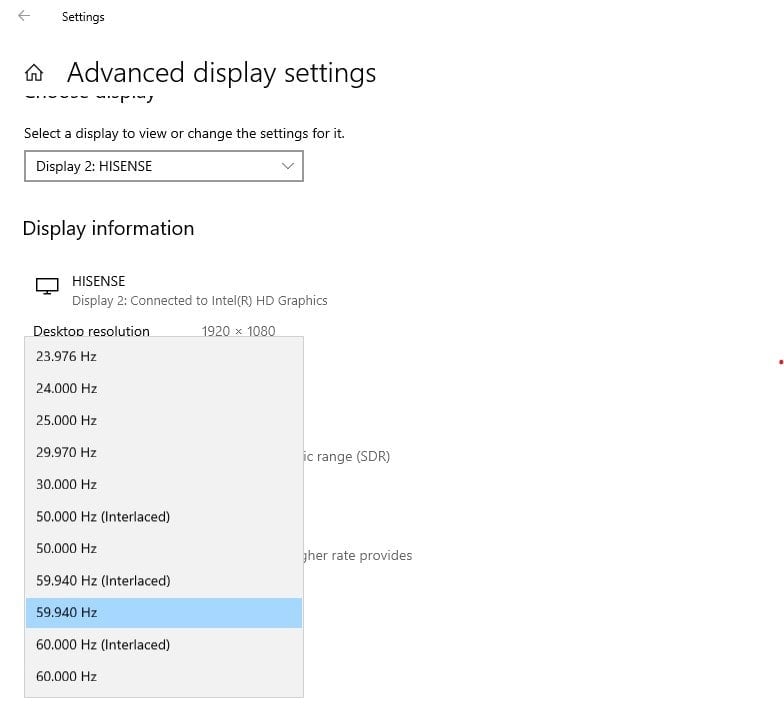
2. Amazon
- Search for the TV on Amazon using the TV model number.
- Then navigate to Amazon's product details; you will find the refresh rate of the TV here.
3. Panelook.com
- Lastly, enter the LCD model name into panelook.com after verifying it.



