Barton7
Member
Catalogs Hide
Screen mirroring allows you to display the content from your mobile device or computer directly on your Roku TV screen. It's a convenient way to share photos, videos, presentations, and more with friends and family. In this article, we will provide you with a step-by-step guide on how to screen mirror on Roku TV, enabling you to enjoy seamless connectivity between your devices.
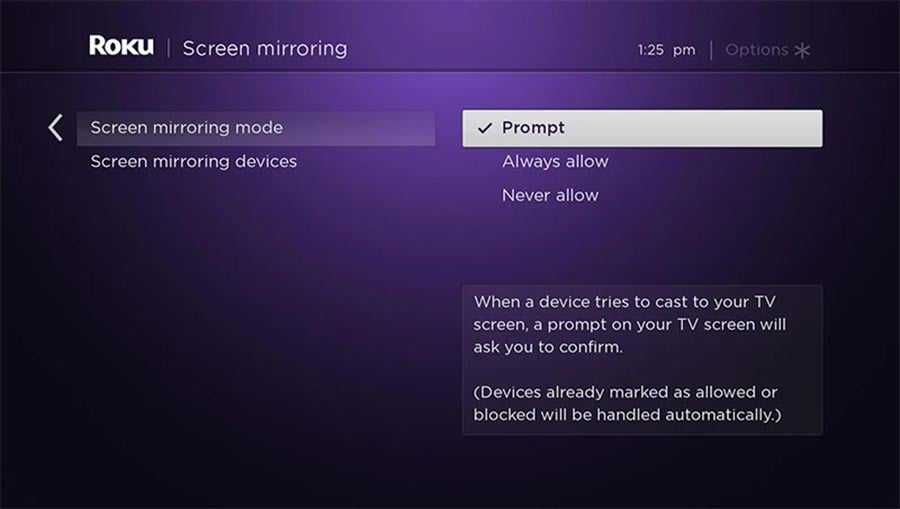
Before you begin screen mirroring, make sure your Roku TV and the device you want to mirror are connected to the same Wi-Fi network. Additionally, ensure that your device supports screen mirroring. Most smartphones, tablets, and computers have built-in screen mirroring capabilities.
To enable screen mirroring on your Roku TV, follow these steps:
The process of activating screen mirroring may vary slightly depending on the device you're using. Here's a general overview for popular devices:
For Android Devices:
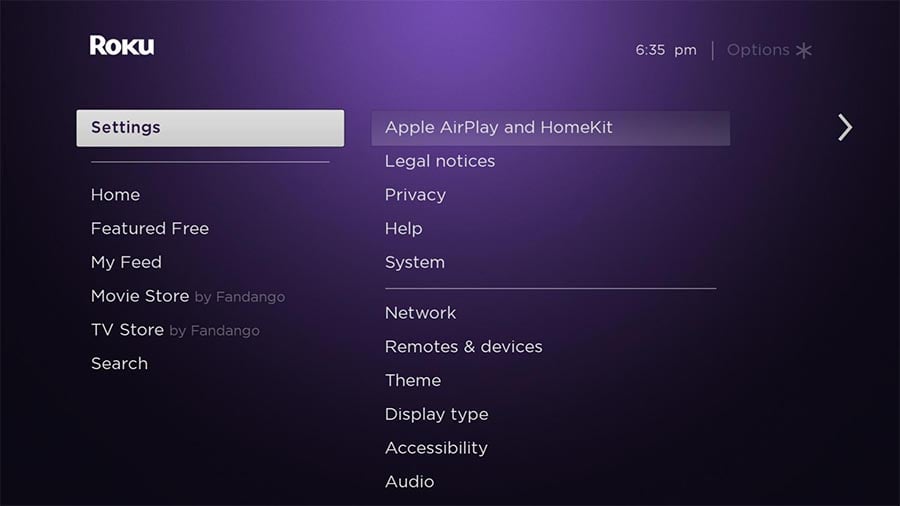
For Windows Computers:
Once you've successfully connected your device to your Roku TV, you can start screen mirroring. Your device's screen will be replicated on your TV, allowing you to enjoy content on a larger display. You can play videos, view photos, or even stream apps and games on your Roku TV using your device as a remote control.
Screen mirroring on Roku TV opens up a world of possibilities, allowing you to effortlessly share and enjoy content from your mobile devices or computer on a bigger screen. By following our step-by-step guide, you can easily enable screen mirroring and experience seamless connectivity between your devices. Enjoy the convenience and versatility of screen mirroring on your Roku TV and make the most out of your entertainment experience.
How to Screen Mirror on Roku TV?
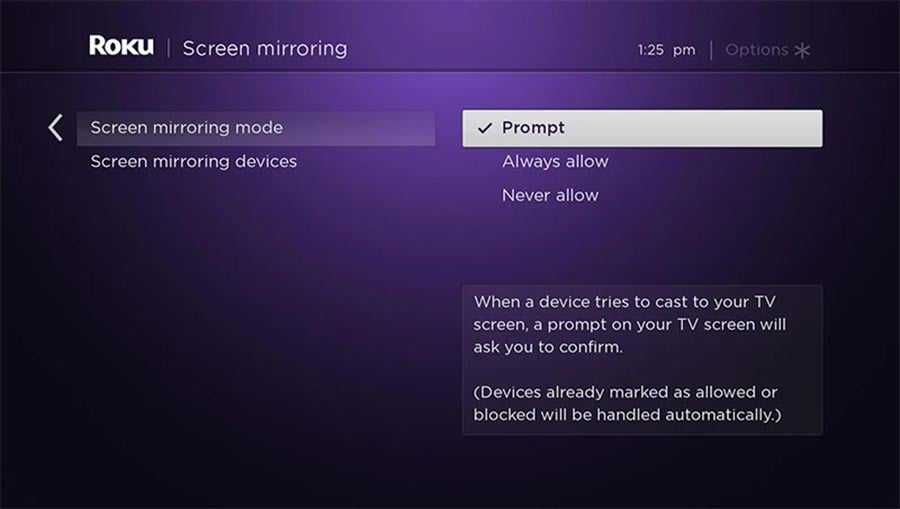
Ensure Compatibility
Before you begin screen mirroring, make sure your Roku TV and the device you want to mirror are connected to the same Wi-Fi network. Additionally, ensure that your device supports screen mirroring. Most smartphones, tablets, and computers have built-in screen mirroring capabilities.
Enable Screen Mirroring on Roku TV
To enable screen mirroring on your Roku TV, follow these steps:
- Turn on your Roku TV and navigate to the home screen.
- Scroll down and select "Settings" using your Roku remote.
- In the Settings menu, choose "System" and then select "Screen mirroring."
- Select the option that allows screen mirroring. It may be called "Screen Mirroring," "Screen Mirroring Mode," or "Screen Mirroring Devices."
Activate Screen Mirroring on Your Device
The process of activating screen mirroring may vary slightly depending on the device you're using. Here's a general overview for popular devices:
For Android Devices:
- Swipe down from the top of your screen to access the notification shade.
- Look for an option named "Screen Mirroring," "Cast," or "Smart View."
- Tap on it and select your Roku TV from the list of available devices.
- Swipe up from the bottom of your screen to access the Control Center.
- Tap on the "Screen Mirroring" or "AirPlay" icon.
- Choose your Roku TV from the list of available devices.
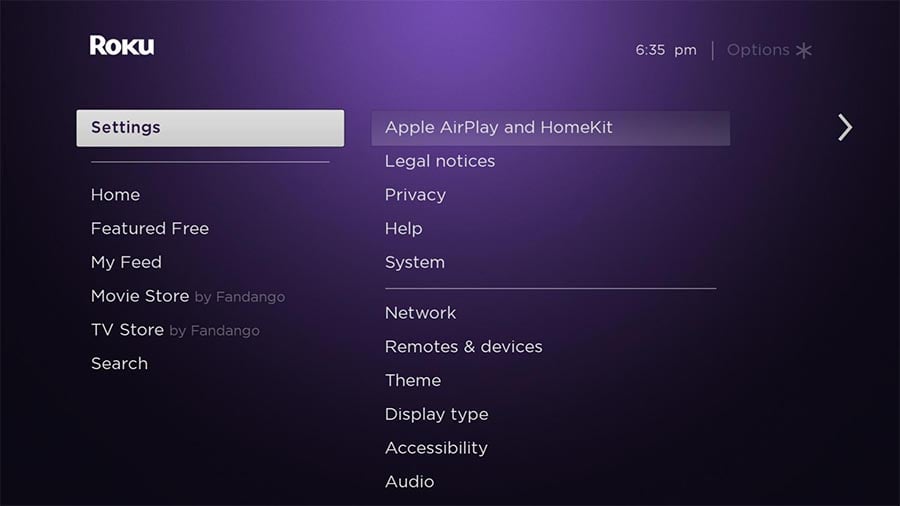
For Windows Computers:
- Open the Action Center by clicking on the notification icon in the taskbar or pressing Windows key + A.
- Look for an option labeled "Connect" or "Project."
- Select your Roku TV from the list of available devices.
Enjoy Screen Mirroring on Roku TV
Once you've successfully connected your device to your Roku TV, you can start screen mirroring. Your device's screen will be replicated on your TV, allowing you to enjoy content on a larger display. You can play videos, view photos, or even stream apps and games on your Roku TV using your device as a remote control.
Conclusion
Screen mirroring on Roku TV opens up a world of possibilities, allowing you to effortlessly share and enjoy content from your mobile devices or computer on a bigger screen. By following our step-by-step guide, you can easily enable screen mirroring and experience seamless connectivity between your devices. Enjoy the convenience and versatility of screen mirroring on your Roku TV and make the most out of your entertainment experience.


