mtn328
Member
Nintendo just updated the Switch with a useful new feature — namely, you can finally transfer some (though not all) of your game data from your console’s internal memory to the SD card. Here’s how you can do that.
The Switch has long lacked — and desperately needed — the ability to transfer data from the console’s system to the microSD cards most Switch owners use. Before now, the only way to “move” your game data would be to completely redownload it. Given how many games are currently on the Switch, it makes sense that you’d rather have the bulk of them be on the card. If you have enough room on your system memory, you could also in theory use it to transfer games from one SD card to another using the Switch’s system as an intermediary.
Nintendo does warn in the update notes that, while “downloadable software, update data, and DLC” can be transferred back and forth, “save data and some update data cannot be transferred to an SD card.”
So if you want to transfer your game data to your SD card, how do you do it? Here’s a quick guide. (Side note: the fact that the Switch doesn’t support screenshots within its settings is a continued thorn in my side, but hopefully these pictures will suffice.)
First, this should go without saying, but I’ll say it anyway: make sure you have the latest system update. Once you’ve done that, go to your Settings (represented by a gear, natch) on your Switch menu and find the Data Management tab. You’ll find the new option, “Move Data Between System/microSD Card.” Yeah, they’ve made it that simple.
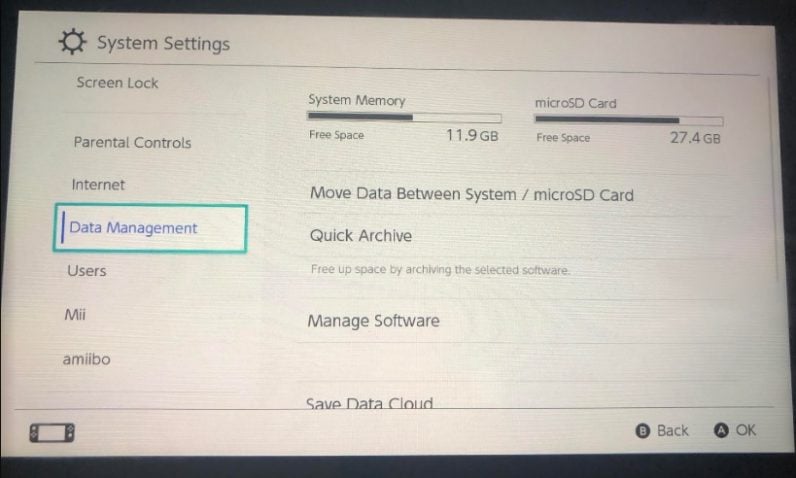
Once you’ve selected that option, the Switch will show you two options: one for moving data to the SD card, and one for moving it to the system memory. They work the exact same way, so we’ll do a transfer to the SD card for demonstration purposes.
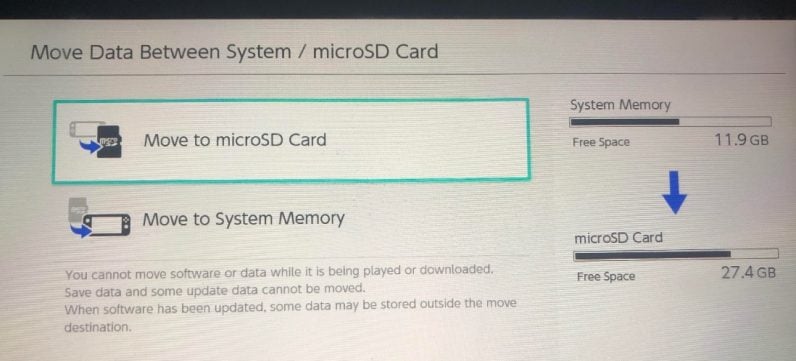
The Switch will show you which games are available to transfer — the list will include every game on your console, but the ones already on the destination will be greyed out. You can select as many games as you’d like to transfer, and it’ll show you how much space it’ll free up in the display. We’ll use Bayonetta as an example. It’s the only game I currently have installed on my system memory, and as this screenshot shows, it’s taking up quite a lot of space. So might as well kill two birds with a stone and transfer it to my SD card.
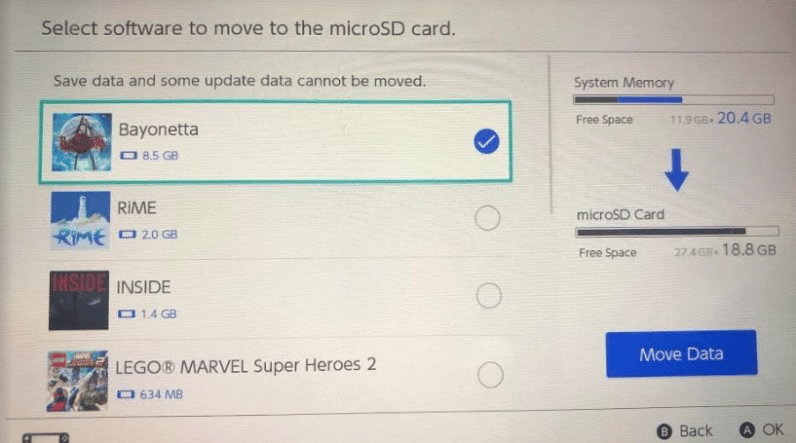
Once you’ve selected all the games you want to transfer, select “Move Data.” You’ll be prompted to confirm the move, and the transfer will begin.
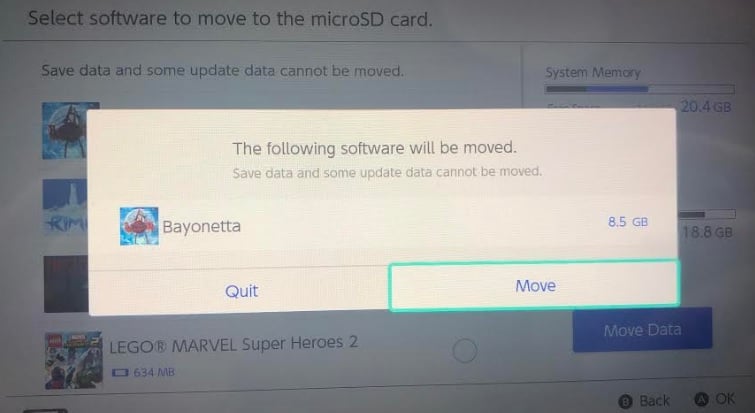
Oh, and be warned that, depending on the size of the game, this could take you a while. Bayonetta took five minutes to transfer completely one-way, though it was a pretty massive game, as stated. You’ll see a progress bar pop up showing you how much of the game is left to transfer.
And that’s it! Now you can move your Switch games around to your heart’s content. Good luck!
The Switch has long lacked — and desperately needed — the ability to transfer data from the console’s system to the microSD cards most Switch owners use. Before now, the only way to “move” your game data would be to completely redownload it. Given how many games are currently on the Switch, it makes sense that you’d rather have the bulk of them be on the card. If you have enough room on your system memory, you could also in theory use it to transfer games from one SD card to another using the Switch’s system as an intermediary.
Nintendo does warn in the update notes that, while “downloadable software, update data, and DLC” can be transferred back and forth, “save data and some update data cannot be transferred to an SD card.”
So if you want to transfer your game data to your SD card, how do you do it? Here’s a quick guide. (Side note: the fact that the Switch doesn’t support screenshots within its settings is a continued thorn in my side, but hopefully these pictures will suffice.)
First, this should go without saying, but I’ll say it anyway: make sure you have the latest system update. Once you’ve done that, go to your Settings (represented by a gear, natch) on your Switch menu and find the Data Management tab. You’ll find the new option, “Move Data Between System/microSD Card.” Yeah, they’ve made it that simple.
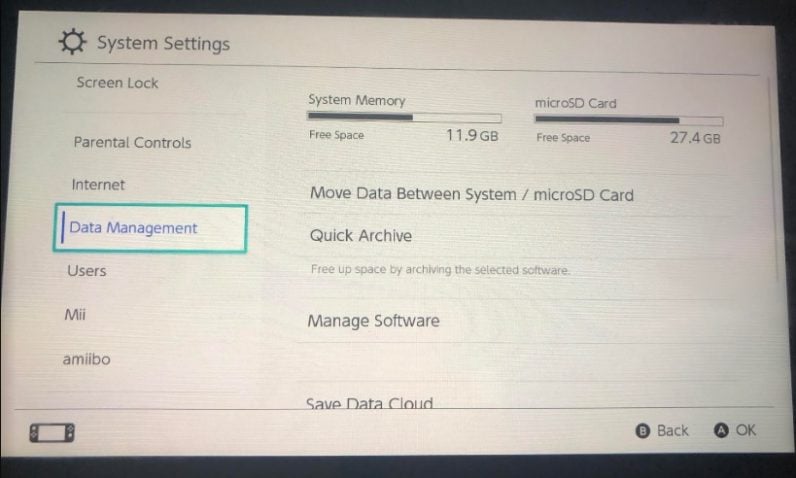
Once you’ve selected that option, the Switch will show you two options: one for moving data to the SD card, and one for moving it to the system memory. They work the exact same way, so we’ll do a transfer to the SD card for demonstration purposes.
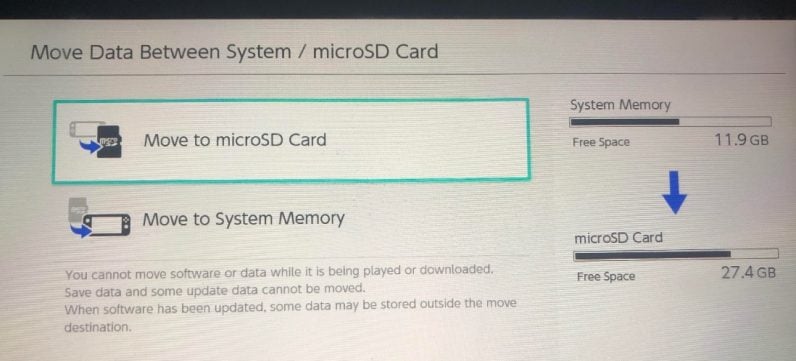
The Switch will show you which games are available to transfer — the list will include every game on your console, but the ones already on the destination will be greyed out. You can select as many games as you’d like to transfer, and it’ll show you how much space it’ll free up in the display. We’ll use Bayonetta as an example. It’s the only game I currently have installed on my system memory, and as this screenshot shows, it’s taking up quite a lot of space. So might as well kill two birds with a stone and transfer it to my SD card.
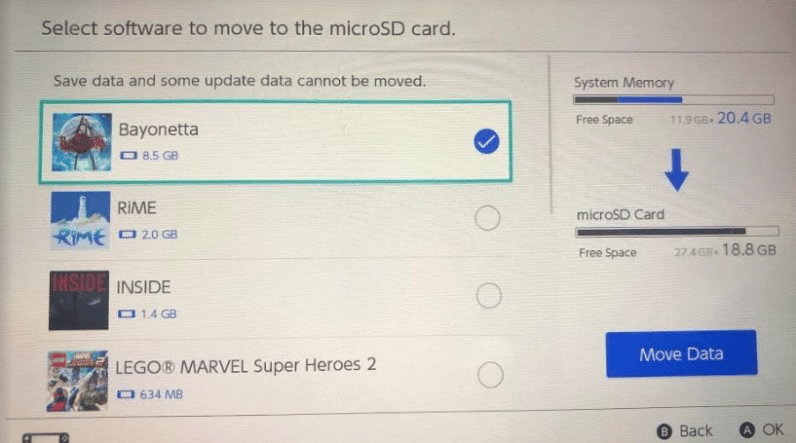
Once you’ve selected all the games you want to transfer, select “Move Data.” You’ll be prompted to confirm the move, and the transfer will begin.
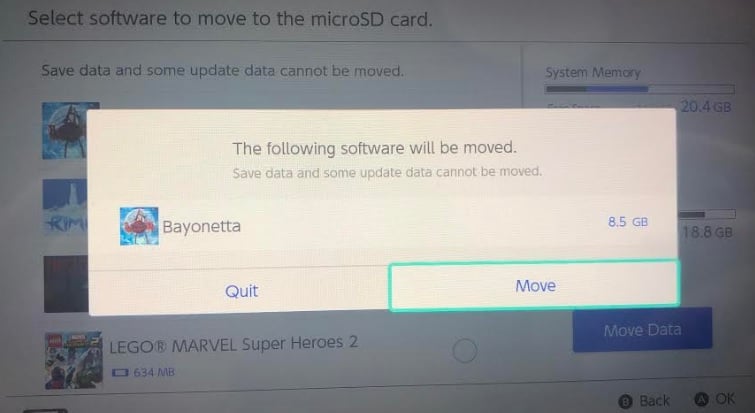
Oh, and be warned that, depending on the size of the game, this could take you a while. Bayonetta took five minutes to transfer completely one-way, though it was a pretty massive game, as stated. You’ll see a progress bar pop up showing you how much of the game is left to transfer.
And that’s it! Now you can move your Switch games around to your heart’s content. Good luck!
Last edited:



