Catalogs Hide
- 1 Why is Airplay not working on Roku TV?
-
2
How to fix Airplay not working on Roku TV?
- 2.1 Restart Roku TV or devices
- 2.2 Connect devices to the same WiFi
- 2.3 Restart your router and modem
- 2.4 Set up screen mirroring correctly
- 2.5 Make sure your Roku TV is in range for Airplay
- 2.6 Update Roku TV and Apple device to the latest version
- 2.7 Reset Roku's network connection
- 2.8 Reset Paired Devices on Roku TV
- 2.9 Factory reset your Roku TV
- 2.10 Contact Roku or Apple Support
- 3 Summary
- 4 FAQs

This article will show you how to fix Airplay not working on Roku TV.
Apple's Airplay allows users to transfer device screens, audio, video and photos between devices. It's also one of the most convenient ways to transfer content from your Apple device to your Roku device.
It is annoying when your Airplay is not working on Roku TV, fortunately, you can fix this problem by using the methods in this article.
Why is Airplay not working on Roku TV?
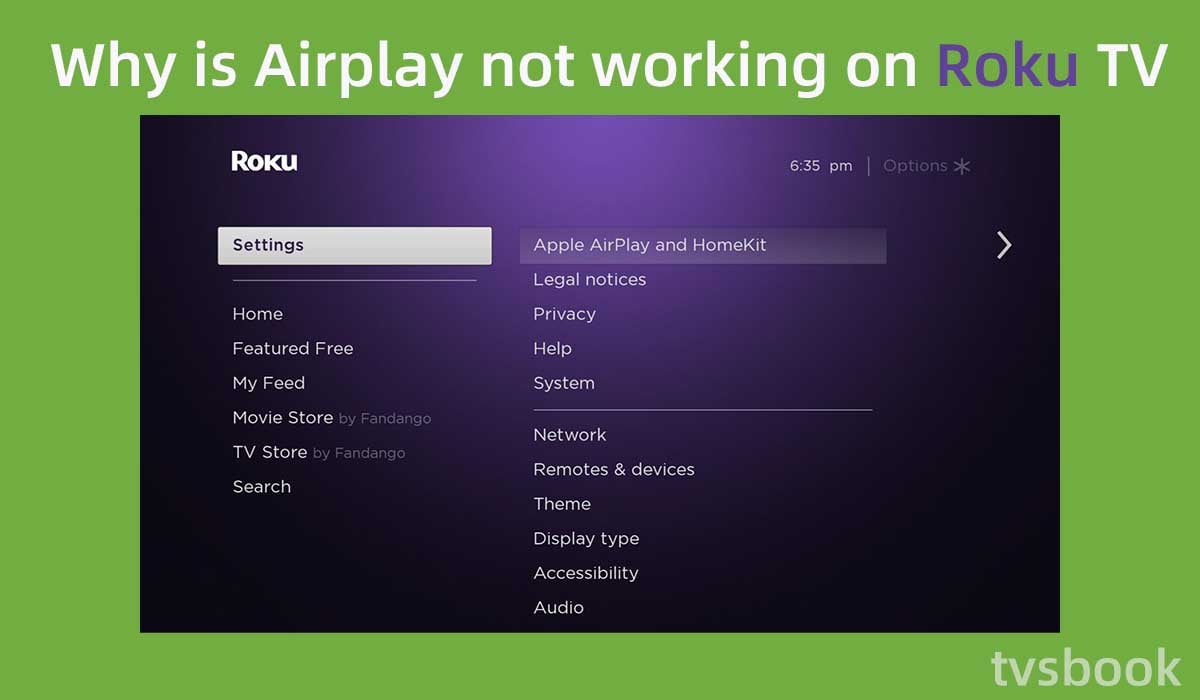
There are many reasons why Airplay doesn't work on your Roku TV, which can cause your TV to go black. The following are possible causes of Airplay errors.
1. Your Roku or Apple device requires an update.
2. Your Apple device and Roku are not sharing the same WiFi network.
3. Your internet connection is slow.
4. The Apple device is not within range of your Roku device.
5. Your Roku device does not support AirPlay.
6. Your Roku device's AirPlay feature may have been disabled.
How to fix Airplay not working on Roku TV?
After knowing the possible causes of AirPlay issues on Roku, you can fix them yourself by trying some simple methods. Please refer to the following methods.
Restart Roku TV or devices
While this method is simple, sometimes it's the fastest way to fix Airplay issues on your Roku device, so it's a good place to start when looking for solutions. When you turn it off, wait a few seconds before turning it back on.
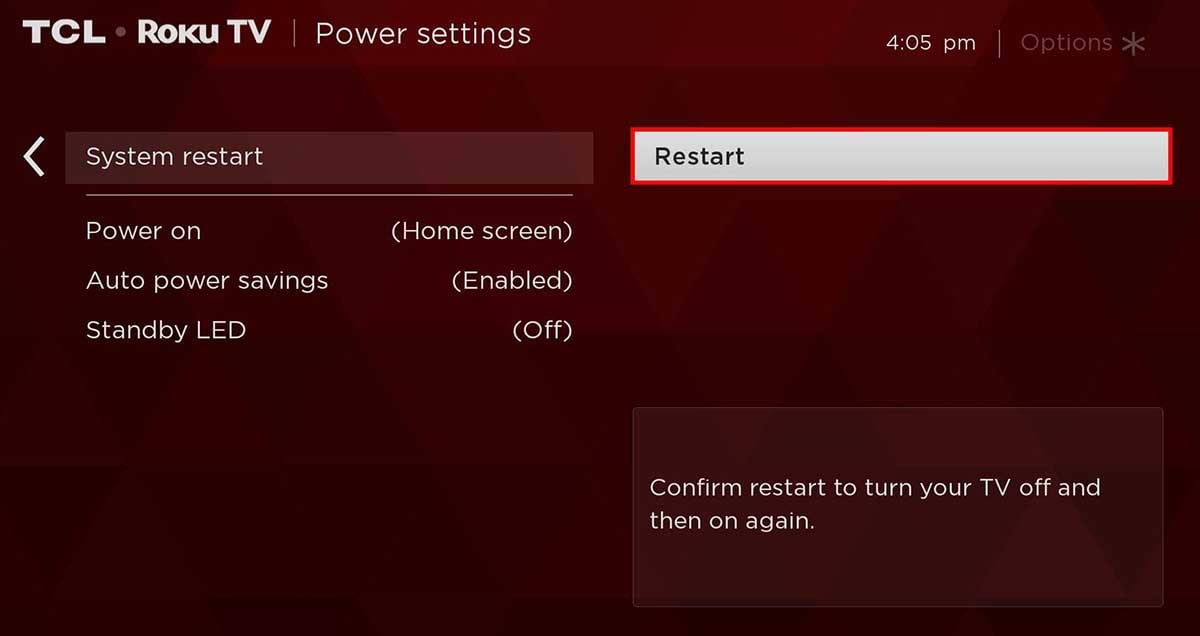
Here are the steps for restarting your Roku streaming devices.
1. Go to the Settings menu.
2. Choose System > Power menu.
3. Select System Restart.
4. Select Restart and wait for the device to restart.
If you have a TV with a built-in Roku, such as Hisense Roku TV or TCL Roku TV, you will need to power cycle (soft reset) the TV.

1. Unplug the TV from the wall outlet.
2. Locate and hold the TV's power button for 30 seconds.
3. Wait a few minutes. This will cycle the remaining power in the TV.
4. Reconnect the TV to the wall power.
5. Turn on your Roku TV and check that Airplay is working properly.
Restarting the Roku device will usually resolve any software bugs that are preventing AirPlay from working properly.
Connect devices to the same WiFi
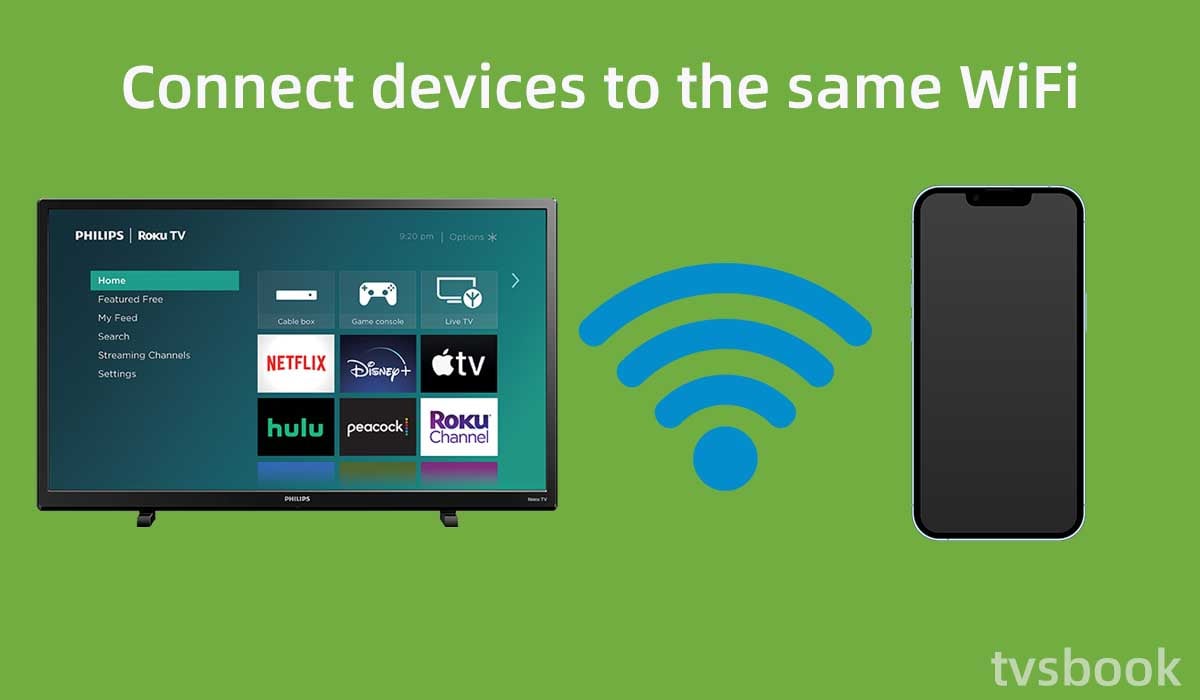
You'll need to connect your Apple device to the same network as your Roku TV to make Airplay work properly. Many new routers have "dual-band" radio signals (2.4 GHz or 5.0 GHz networks), so your device can connect to two different networks.
If your Roku and Apple devices happen to be connected to different networks, this will cause problems with AirPlay on your Roku. You can take a few seconds to check and make sure Roku and your Apple device are on the same WiFi network.
Restart your router and modem
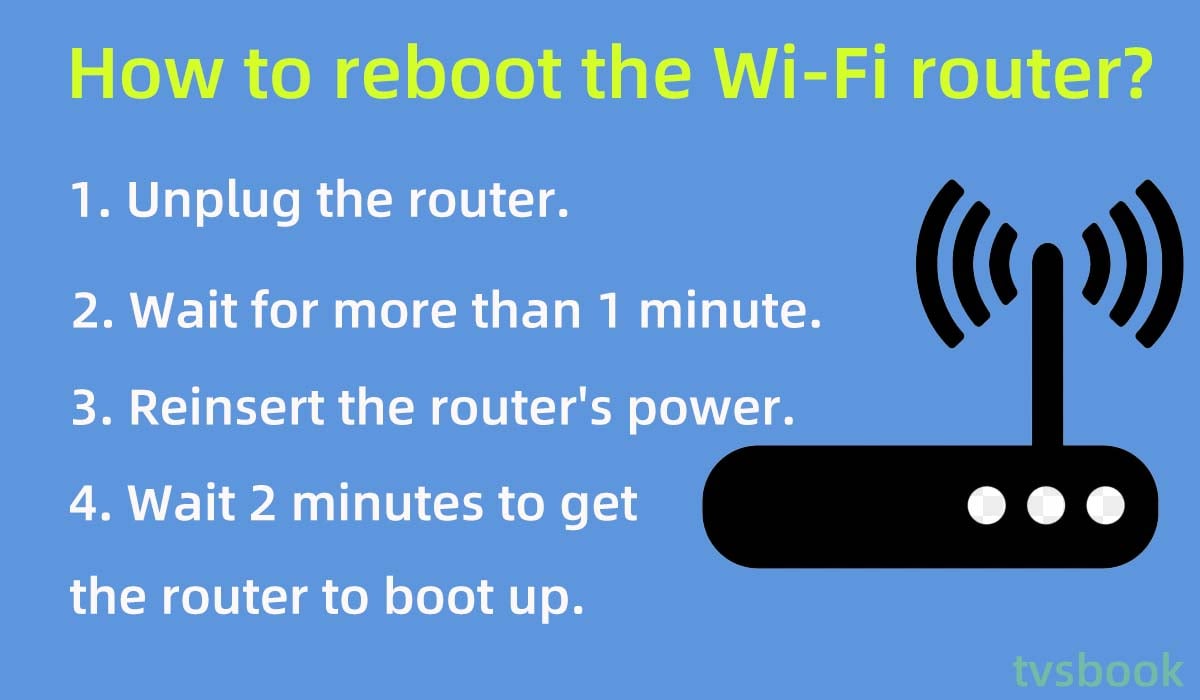
If you have ensured that both devices are connected to the same network, you can reboot your router or modem. This may solve the problem of Airplay not connecting to your Roku.
1. Turn off your WiFi router or modem.
2. Unplug the power from the outlet.
3. Wait 1 minute.
4. Reconnect the modem to the power supply and turn it on.
5. Wait for the device to authenticate with the internet service provider.
6. Connect the router.
7. After rebooting your router and modem, connect your Roku and Apple devices to the internet.
8. Connect Airplay to check if it works.
Set up screen mirroring correctly
If you want to use Airplay to mirror your screen on your Roku, you'll need to make sure you set it up correctly on both your Roku TV and your Apple device.
Follow these steps to set up Airplay on your Roku TV and iPhone.
How to Set Up Mirroring on Roku?
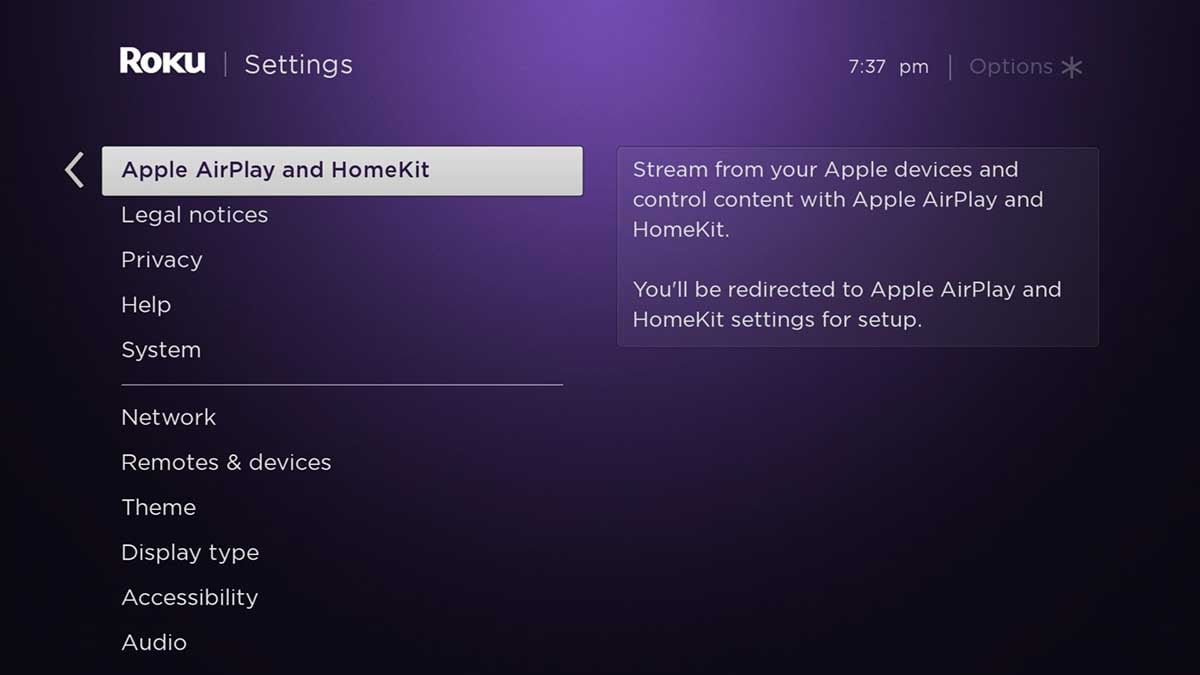
1. Use the remote control to access the Roku settings page.
2. Select System.
3. Select Screen Mirroring.
(This may vary by Roku version, you can look for options like Apple AirPlay and HomeKit or Airplay Settings)
4. Check that you have Airplay screen mirroring turned on.
How to Mirror Your iPhone to Your Roku?
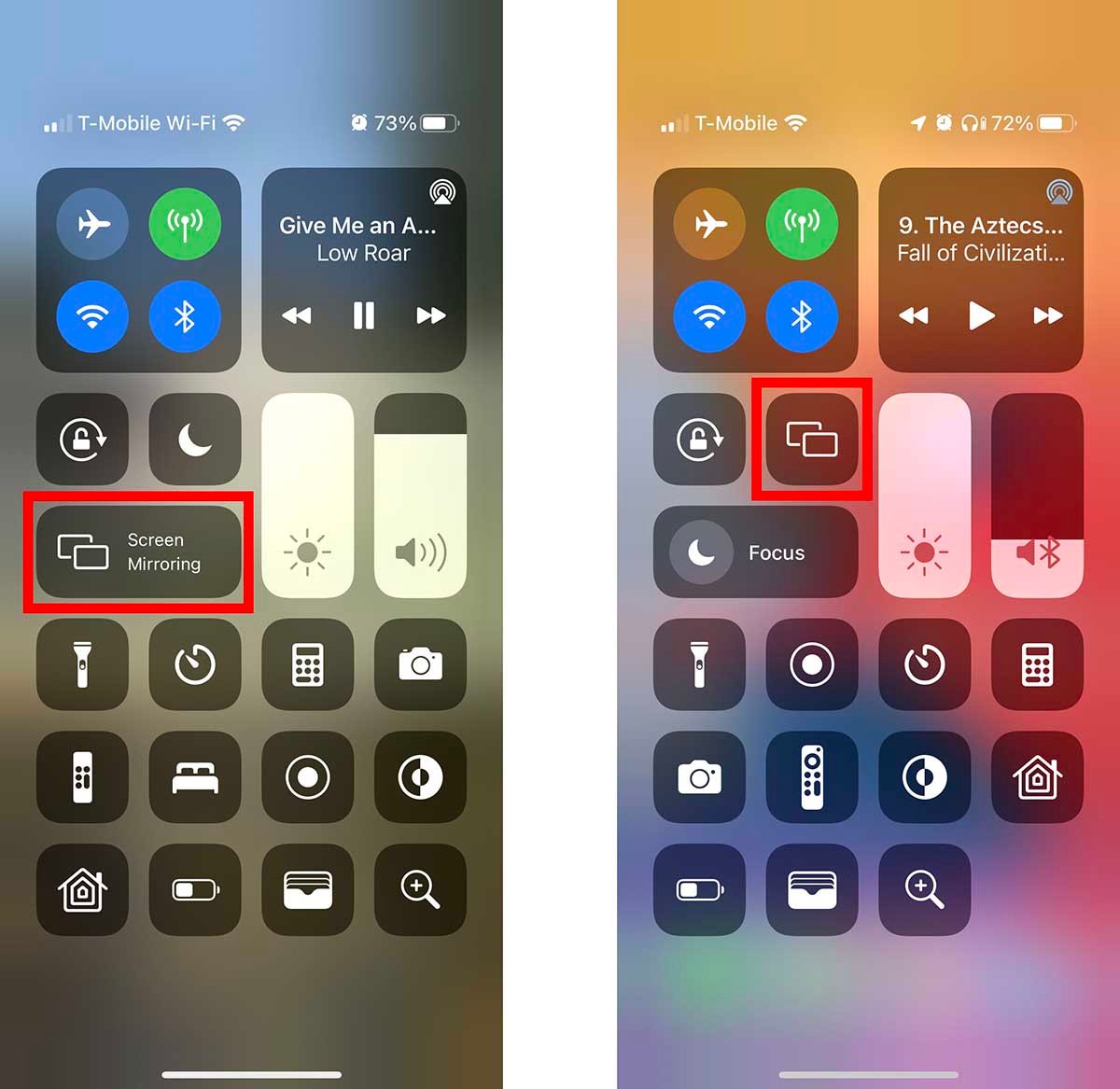
1. On your iOS device, open the Control Center.
- Swipe down from the upper-right corner of an iPhone X or later.
- Swipe up from the bottom of an iPhone 8 or earlier.
3. Select your Roku device.
4. A code appears on the TV that is linked to the Roku device you chose. Enter the code into your iOS device and press OK.
Make sure your Roku TV is in range for Airplay
The devices are not in range of each other, which is a common cause of AirPlay interruptions. So, if you're attempting to connect AirPlay, make sure the iPhone and Roku are close to each other. Check that they are both connected to the same internet connection.
Update Roku TV and Apple device to the latest version
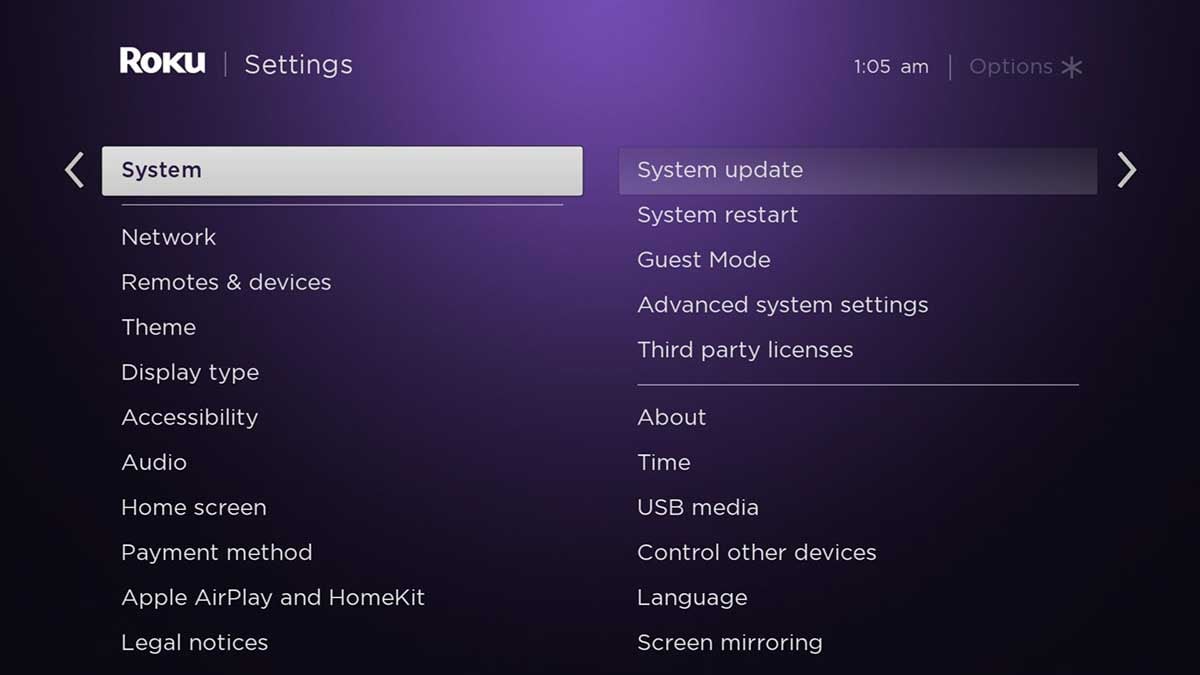
Roku TV is updated with the latest software to push out new features and address known issues. If you miss the update, you may experience a lot of problems with your Roku.
You can follow these steps to update your Roku TV system to the latest version.
1. Go to the HOME button on the remote control.
2. Scroll to select System.
3. Scroll down to select System Update.
Likewise, your Apple device needs to be updated regularly to ensure it is functioning properly.
After making sure that both your Roku and IOS devices have been updated to the latest system, you can restart both devices. Try connecting to Airplay again to check if it works.
Reset Roku's network connection
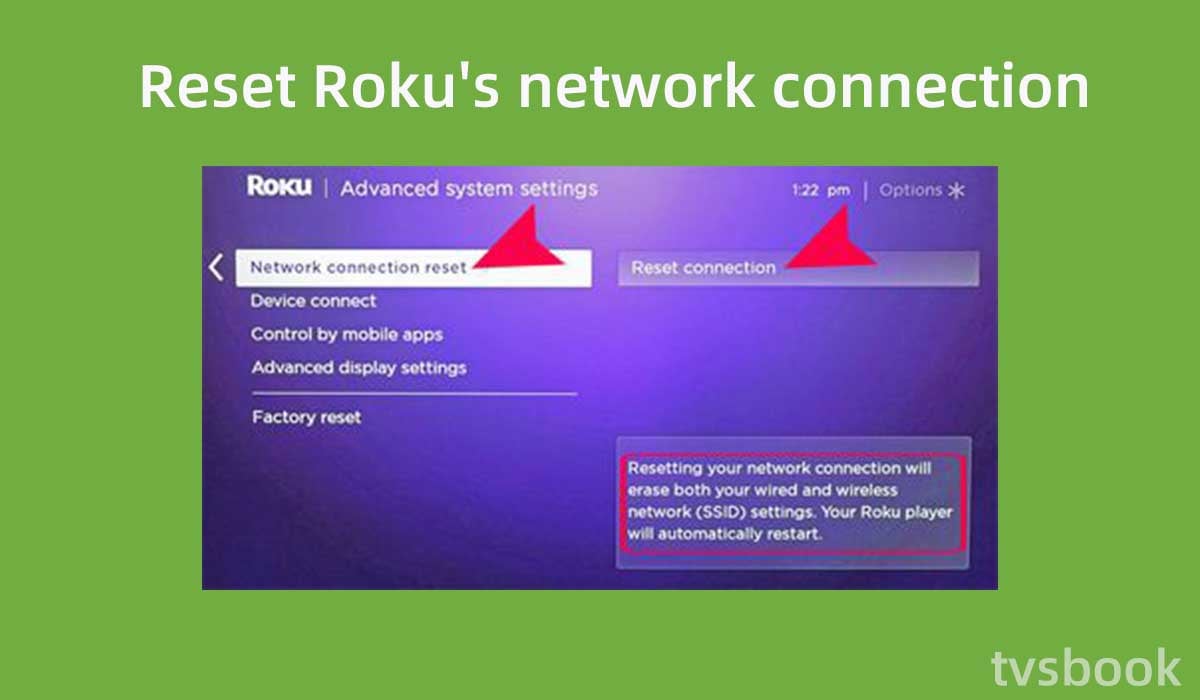
You can try resetting your Roku TV's network connection. (Steps may vary slightly from different Roku)
1. Open Settings.
2. Select System.
3. Scroll to select Advanced System Settings.
4. Click Network Connection Reset.
When you confirm the network connection reset, the Roku restarts and you must reconnect to your WiFi network. Any wired network connections will also be reset.
Reset Paired Devices on Roku TV
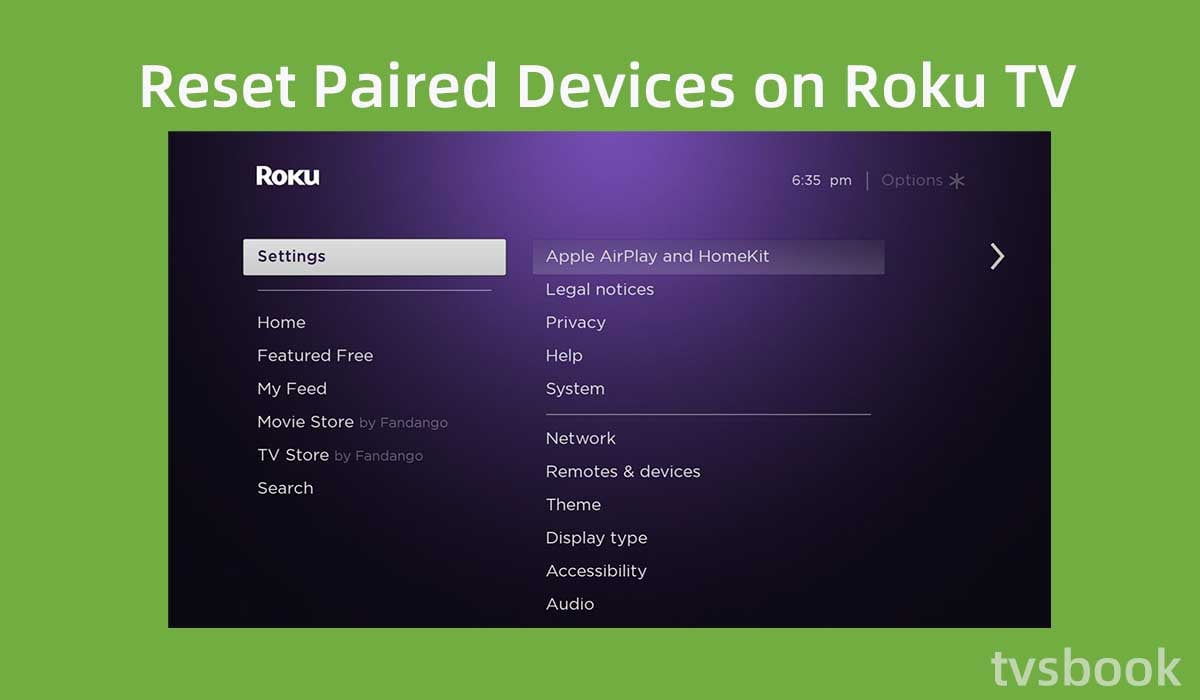
There is also a way to reset the paired device. Please follow the steps below to complete this method.
1. Press the Home button on the remote control to enter the home page.
2. Go to Settings.
3. Select Apple AirPlay and HomeKit.
4. Select Require Code.
5. Select Reset Paired Devices.
This will cause all of your previously connected devices to be forgotten and you will need to reconnect them to Roku.
Factory reset your Roku TV
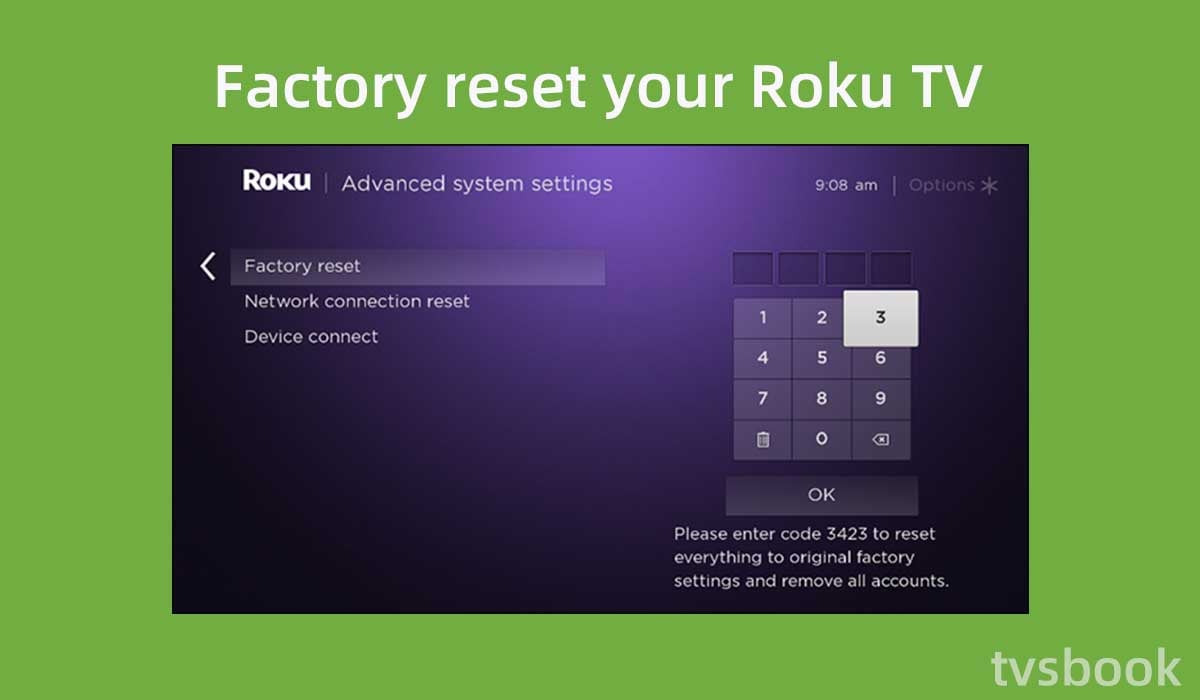
If you have tried all of the above and the problem still persists, resetting your Roku TV will be the last resort. The reason for putting this method last is that restoring your Roku TV to factory settings will erase all data and information, and you will need to download the software or log in to your account again. But this usually solves many systems or software problems with your TV.
1. Press the Home button on your Roku TV remote.
2. Select Settings.
3. Select System.
4. Scroll to select Advanced System Settings.
5. Click Factory Reset.
6. Enter the four-digit code on the screen, then OK.
This should fix the Roku Airplay not working black screen issue. If you have important data, remember to back it up before restoring factory settings.
After completing the factory reset, you will need to complete the initial setup wizard for your Roku TV again.
Contact Roku or Apple Support
If you've tried everything and the problem persists, you can get a further fix by contacting Roku or Apple support.
You can get in touch with the after-sales support team via email or phone. They can help you identify if there are other faults with your device and fix or replace them.
Summary
If your Airplay is not working on Roku TV, you can troubleshoot the problem yourself and fix it by following the instructions in this article. Usually the problem is simple and you can fix it by resetting your network or device. If none of the methods in this article solve your problem, you can contact Roku or Apple after-sales support.
FAQs
What Happens When AirPlay Is Not Working on Roku?
If your AirPlay screen mirroring is not working on Roku, you may see the following problems.
1. The Roku TV screen is black, which means that nothing appears on it even after playing a video.
2. You can only see images and hear nothing.
3. The only thing you can hear is the sound, but the screen is frozen.
4. Your Roku AirPlay keeps disconnecting.
5. Your Roku player is not being detected by AirPlay.
How to fix Airplay not working on Hisense Roku TV?
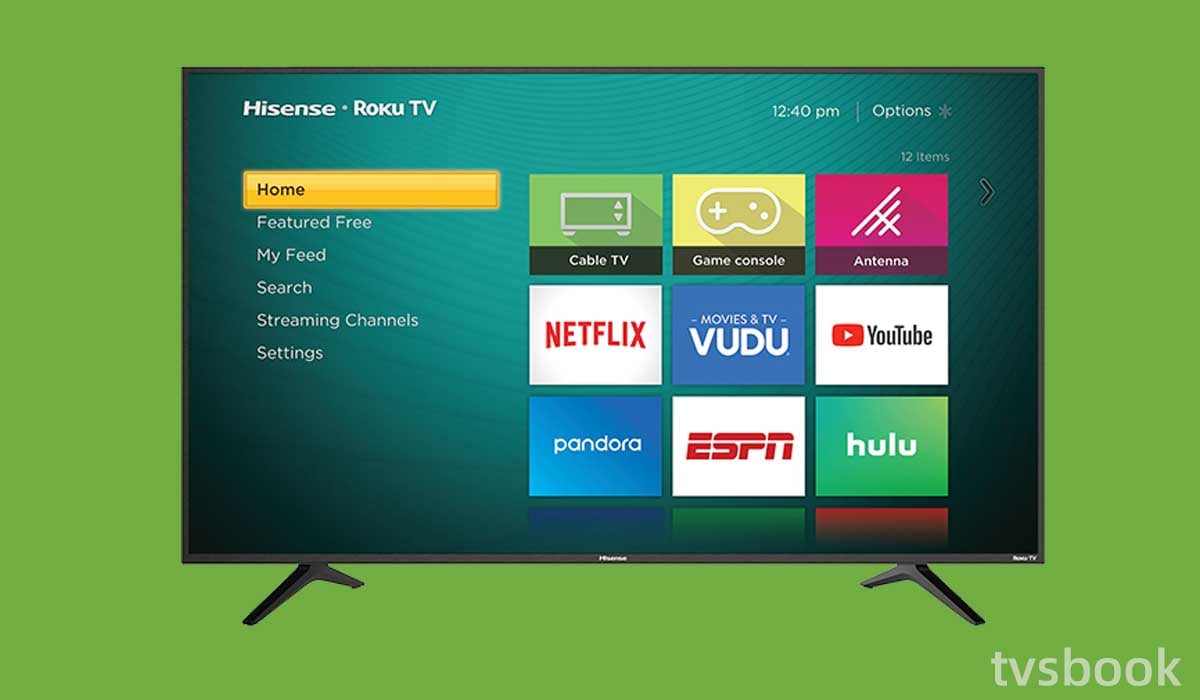
Hisense Roku TVs are popular, and most modern Hisense TVs with Roku OS are compatible with AirPlay. If your Hisense Roku TV's AirPlay does not work, you can try the following methods.
1. Restart Hisense TV
2. Reboot your modem and router
3. Update Hisense TV firmware
4. Restore factory settings of Hisense TV
How to fix screen mirroring not working on Roku devices?
Change the Screen Mirroring Mode setting to "Prompt," then disable/enable WiFi on your phone and reconnect to SmartView - you should then see a TV dialog asking "Always Allow/Allow/Block/Always Block" - select "Always Allow" (be patient, some devices can take up to 30 seconds to connect).
You may be interested in
Roku Remote Green Light Flashing, Quick Fix
How To Hook Up Roku To TV Without HDMI
Where to Find Roku IP Address Without Remote


