Eleanor8
Member
Catalogs Hide
Canceling a subscription can sometimes feel like navigating through a maze, especially when it comes to digital services like Apple TV. Whether you're looking to switch to a different streaming platform or simply want to save some money, knowing how to cancel your Apple TV subscription is essential. In this guide, we'll walk you through the process step by step, making it easy for you to end your subscription hassle-free.
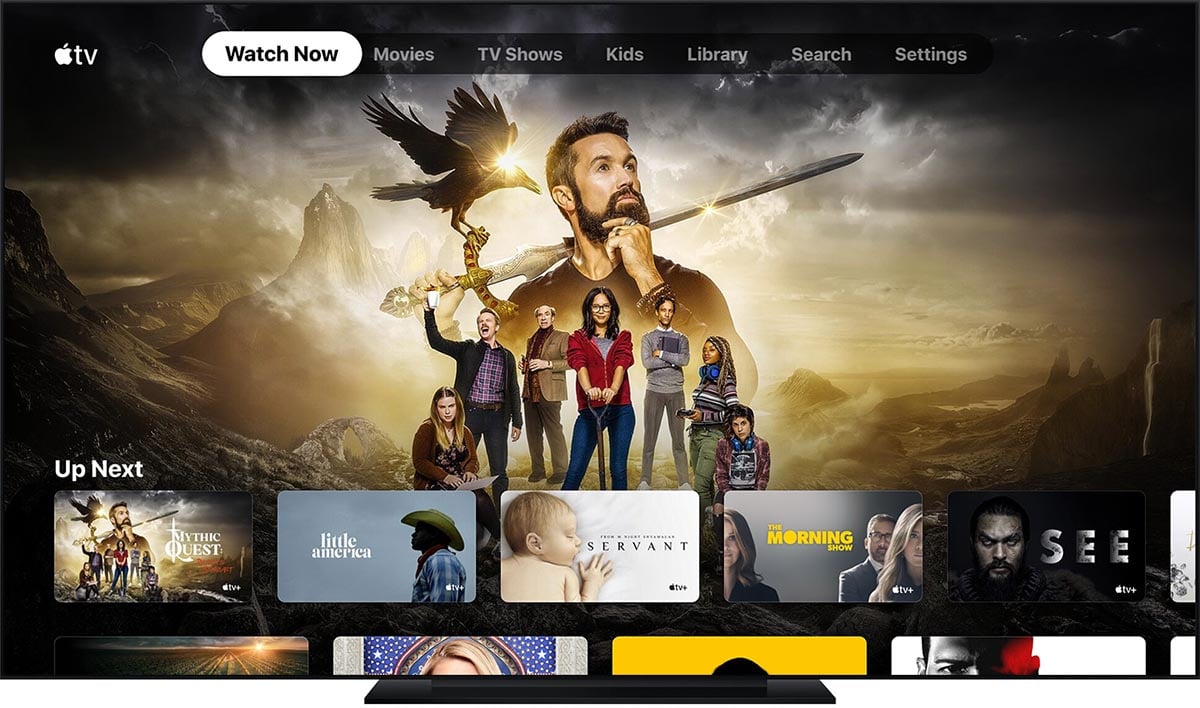
First, open the Apple TV app on your device. This can be done on your iPhone, iPad, Apple TV, or even on your Mac.
Next, navigate to the "Account" tab within the Apple TV app. You can typically find this by tapping on your profile picture or initials in the top right corner of the screen.
Once you're in the Account settings, look for the "Subscriptions" option. This will show you a list of all the subscriptions associated with your Apple ID.
Scroll through the list of subscriptions until you find your Apple TV subscription. Tap on it to view more details.
Within the subscription details, you should see an option to "Cancel Subscription." Tap on this option to proceed.
After selecting "Cancel Subscription," you'll be asked to confirm your decision. Apple may offer you options to pause your subscription instead of canceling it outright. If you're sure you want to cancel, confirm your decision.
Once you've confirmed your cancellation, you should see a confirmation message indicating that your Apple TV subscription has been successfully canceled.
Apple typically sends a confirmation email to the address associated with your Apple ID. Check your inbox for this email to ensure that your cancellation has been processed.
Canceling your Apple TV subscription is a straightforward process that can be completed in just a few simple steps. By following the steps outlined in this guide, you can easily end your subscription and avoid any future charges. Whether you're looking to switch to a different streaming service or simply taking a break from Apple TV, knowing how to cancel your subscription gives you the freedom to control your digital entertainment options.
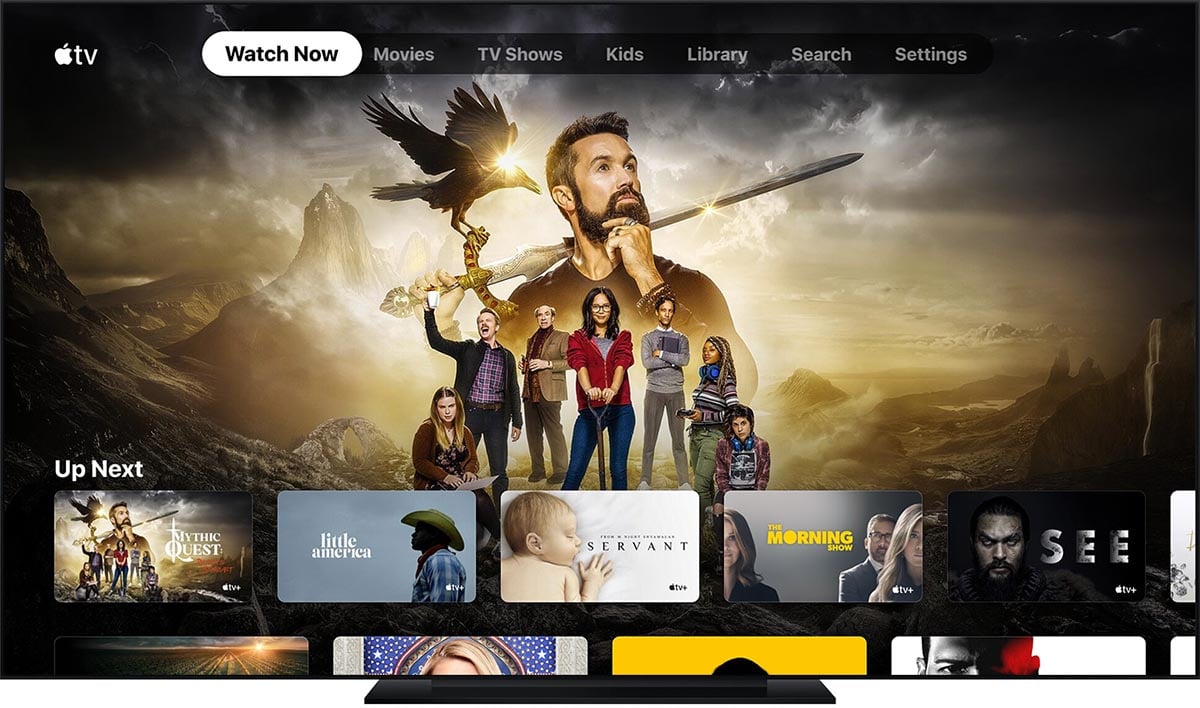
Step 1: Open the Apple TV App
First, open the Apple TV app on your device. This can be done on your iPhone, iPad, Apple TV, or even on your Mac.
Step 2: Access Your Account Settings
Next, navigate to the "Account" tab within the Apple TV app. You can typically find this by tapping on your profile picture or initials in the top right corner of the screen.
Step 3: Select "Subscriptions"
Once you're in the Account settings, look for the "Subscriptions" option. This will show you a list of all the subscriptions associated with your Apple ID.
Step 4: Find Your Apple TV Subscription
Scroll through the list of subscriptions until you find your Apple TV subscription. Tap on it to view more details.
Step 5: Cancel Your Subscription
Within the subscription details, you should see an option to "Cancel Subscription." Tap on this option to proceed.
Step 6: Confirm Your Cancellation
After selecting "Cancel Subscription," you'll be asked to confirm your decision. Apple may offer you options to pause your subscription instead of canceling it outright. If you're sure you want to cancel, confirm your decision.
Step 7: Confirmation Message
Once you've confirmed your cancellation, you should see a confirmation message indicating that your Apple TV subscription has been successfully canceled.
Step 8: Check Your Email
Apple typically sends a confirmation email to the address associated with your Apple ID. Check your inbox for this email to ensure that your cancellation has been processed.
Conclusion
Canceling your Apple TV subscription is a straightforward process that can be completed in just a few simple steps. By following the steps outlined in this guide, you can easily end your subscription and avoid any future charges. Whether you're looking to switch to a different streaming service or simply taking a break from Apple TV, knowing how to cancel your subscription gives you the freedom to control your digital entertainment options.


