Catalogs Hide
Similar to how you customize the home screen of an Android smartphone or tablet, you can completely customize your Android TV in almost the same way. How to change home screen on Android tv box? In fact, there are multiple ways to customize the Android TV home screen.
Streaming services such as Netflix, YouTube, Amazon Prime Video, and Plex will automatically show you the latest content updates without any special settings. What you can do is select the app you want to view updates. You can even determine the channel recommendations you want to get.
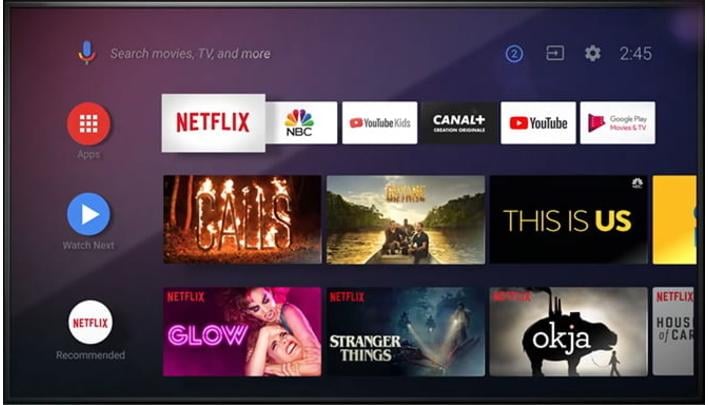
As a way to customize your Android TV box, you can choose different channels that you want to view updated content on the home screen.
To do this, scroll down to the bottom of the Android home screen customization, and click "Customizable Channels." Or, go to "Settings", "Preferences", "Home Screen", "Channels" and "Custom Channels." From there, select the channels and apps you want to enable by sliding the switch in the right direction.
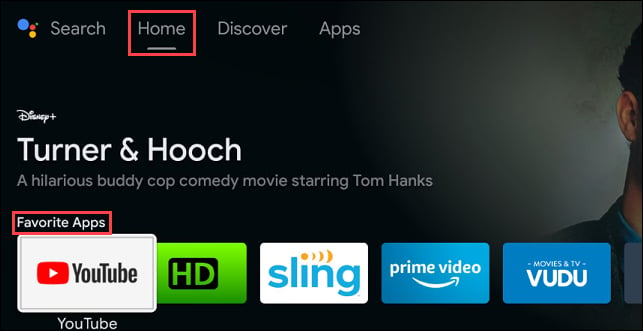
You can customize the application to your liking. You can make your favorite applications appear at the top of the home screen. This includes your favorite games and the applications you use every day.
To select the application you like, just scroll to the upper right corner of the application screen, click the "Plus" button and select the application you want to add.
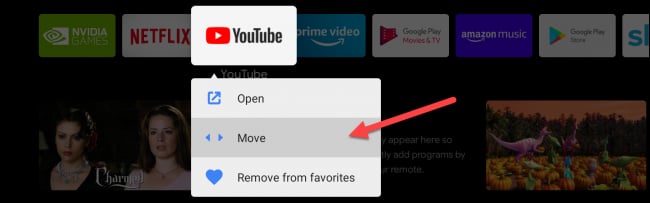
To move a channel to a different location, scroll through the options until you find the relevant channel. Select the channel you want to move and press and hold the button on the remote control. You will see a new icon with up/down arrows on the screen. Select the move button on the remote control to move the channel to the preferred position on the main screen.
Emotn UI is a desk application developed specifically for Android TV devices. Compared with other Android TV desktop systems, Emotn UI has the advantages of low performance, pure and no ads, and support for multiple languages. In addition, Emotn UI customizes the desktop, application sorting and other personalized functions. You can set Emotn UI as the default launcher of your TV box and change the home screen with a simple click.
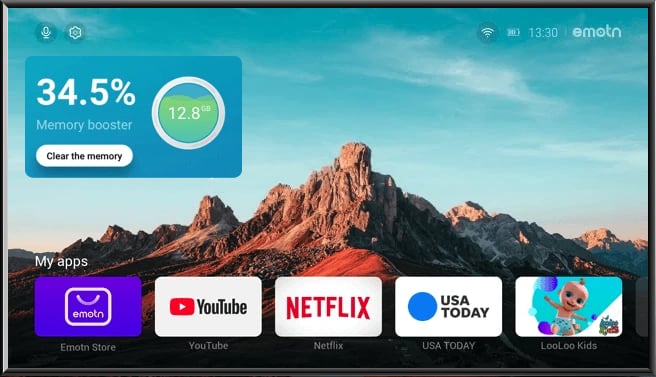
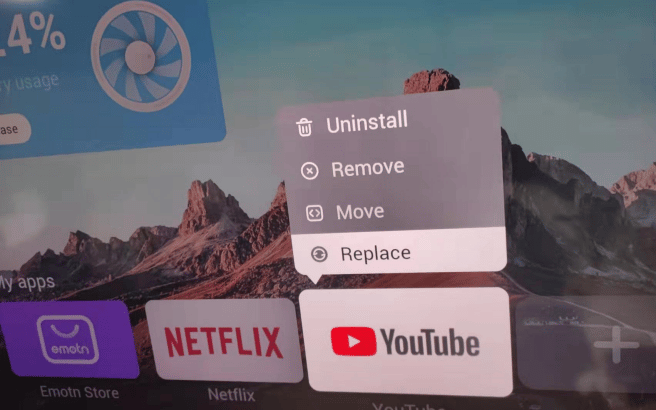
There are four easy ways to change home screen on Android TV box. Among them, the Emotn UI is really a concise and personalized tool to change your TV home screen and it is the most recommended one for Android users.
1. Get recommended content
The first way to customize the Android TV home screen is to get relevant content recommendations from installed apps. This is usually visible on the home screen and you don’t need to put in any effort.Streaming services such as Netflix, YouTube, Amazon Prime Video, and Plex will automatically show you the latest content updates without any special settings. What you can do is select the app you want to view updates. You can even determine the channel recommendations you want to get.
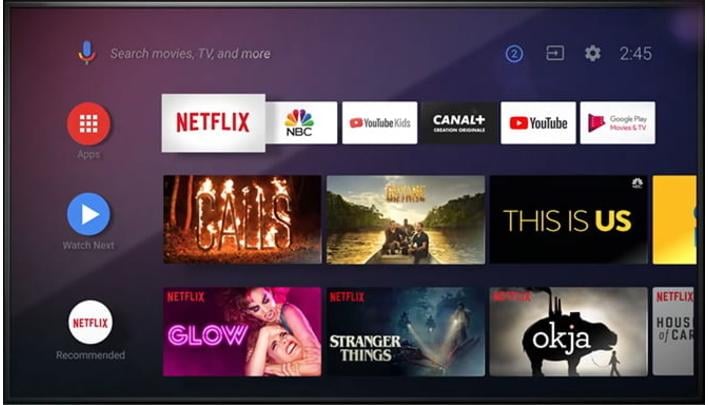
As a way to customize your Android TV box, you can choose different channels that you want to view updated content on the home screen.
To do this, scroll down to the bottom of the Android home screen customization, and click "Customizable Channels." Or, go to "Settings", "Preferences", "Home Screen", "Channels" and "Custom Channels." From there, select the channels and apps you want to enable by sliding the switch in the right direction.
2. Choose your favorite app
You may have installed many applications on your TV that you don’t use every day. For example, MX Player or VLC media players are rarely used. But they do come in handy when playing content without local playback tools.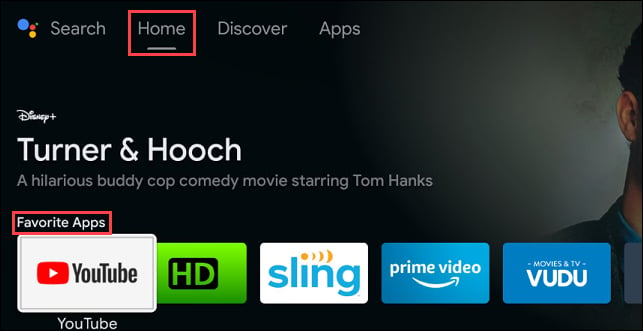
You can customize the application to your liking. You can make your favorite applications appear at the top of the home screen. This includes your favorite games and the applications you use every day.
To select the application you like, just scroll to the upper right corner of the application screen, click the "Plus" button and select the application you want to add.
3. Rearrange the channels on the home screen
At this point, you may know that you can add specific channels from the selected Android TV app to the home screen. Now you can also organize them so that they appear on your Android TV home screen the way you like.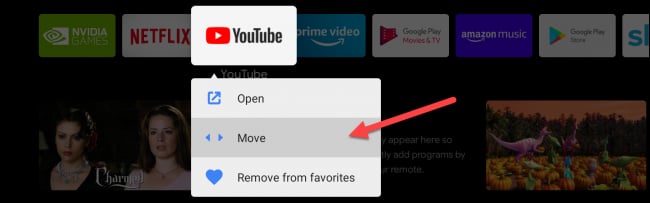
To move a channel to a different location, scroll through the options until you find the relevant channel. Select the channel you want to move and press and hold the button on the remote control. You will see a new icon with up/down arrows on the screen. Select the move button on the remote control to move the channel to the preferred position on the main screen.
4. Change Android TV Box Home Screen with Emotn UI
Emotn UI is a desk application developed specifically for Android TV devices. Compared with other Android TV desktop systems, Emotn UI has the advantages of low performance, pure and no ads, and support for multiple languages. In addition, Emotn UI customizes the desktop, application sorting and other personalized functions. You can set Emotn UI as the default launcher of your TV box and change the home screen with a simple click.
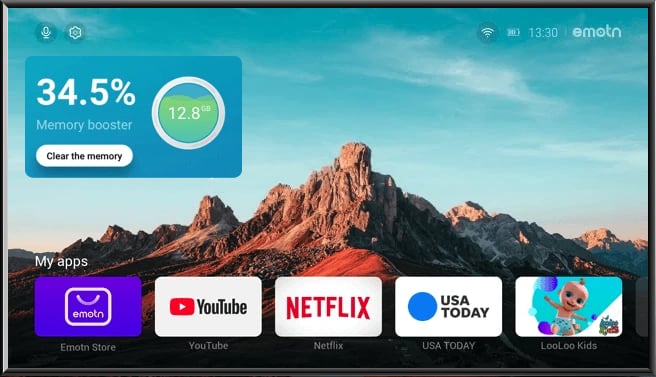
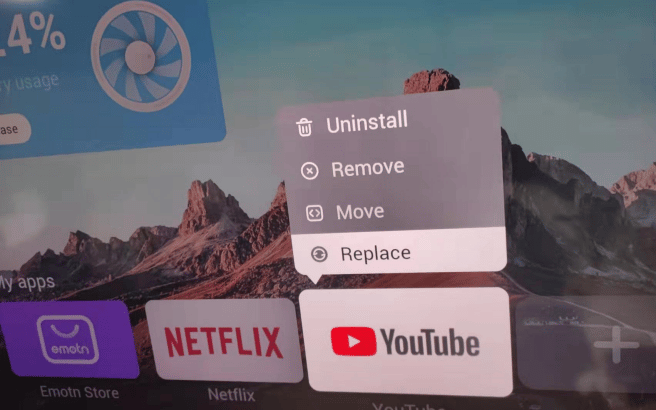
There are four easy ways to change home screen on Android TV box. Among them, the Emotn UI is really a concise and personalized tool to change your TV home screen and it is the most recommended one for Android users.


