Leo Lopez
Member
Catalogs Hide
Is your Vizio Smart TV acting sluggish or experiencing performance issues? Clearing the cache can often help resolve these issues and improve your TV's overall functionality. In this easy-to-follow guide, we'll walk you through the steps to clear the cache on your Vizio Smart TV, ensuring a smooth viewing experience.
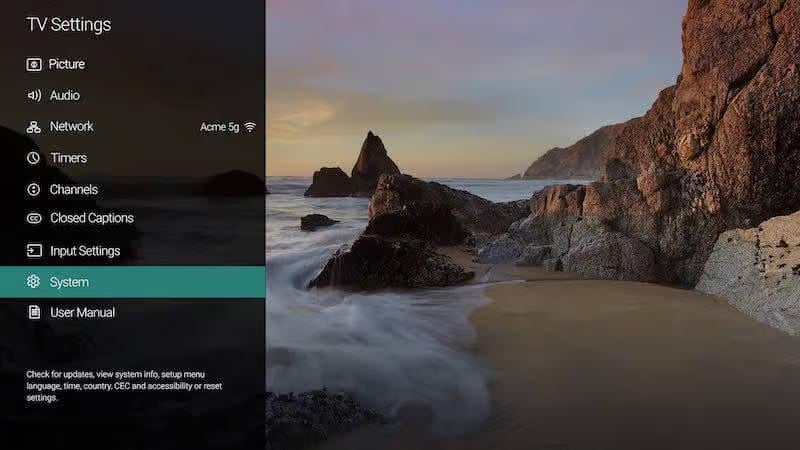
To begin the cache-clearing process, you'll need to access the Settings menu on your Vizio Smart TV. Grab your remote control and press the "Menu" button. From the on-screen menu, navigate to the "Settings" option and select it.
Look for the "App" or "Applications" in the Settings menu. This section allows you to manage the applications installed on your Vizio Smart TV.
Once you're in the App Settings, you'll see a list of the installed applications on your TV. Select the app for which you want to clear the cache. In the app's settings, you should find an option to clear the cache. Click on it to initiate the cache-clearing process.

A confirmation prompt will appear, asking if you want to clear the app's cache. Read the prompt carefully and select "Yes" or "OK" to proceed with clearing the cache. Be aware that clearing the cache will remove temporary data associated with the app but won't delete any app-specific settings or personal data.
If you suspect that other apps on your Vizio Smart TV may be contributing to the performance issues, you can repeat the previous steps for those apps as well. Clearing the cache for multiple apps can help optimize your TV's performance.
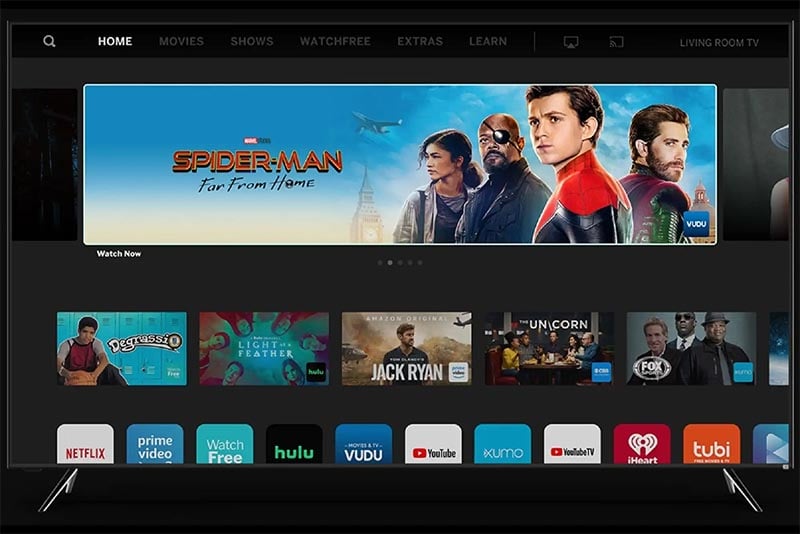
After clearing the cache for the desired apps, it's recommended to restart your Vizio Smart TV. Simply power off the TV, wait for a few seconds, and then power it back on. Restarting the TV ensures that the cache-clearing changes take effect and allows for a fresh start.
Clearing the cache on your Vizio Smart TV can significantly improve its performance and resolve any issues related to the slow operation or glitches. By following the steps outlined in this guide, you'll be able to clear the app cache and, if applicable, the browser cache on your TV. Remember to restart your TV after clearing the cache to ensure the changes take effect.
Regularly clearing the cache on your Vizio Smart TV is a good practice to maintain optimal performance. If you experience persistent issues or have any further questions, consult Vizio's official support resources or contact their customer support for assistance.
How to Clear Cache on Vizio Smart TV?
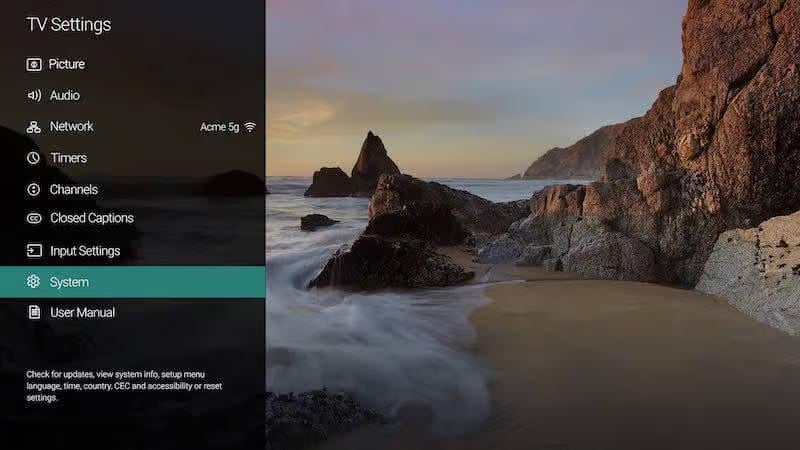
Step 1: Access the Settings Menu
To begin the cache-clearing process, you'll need to access the Settings menu on your Vizio Smart TV. Grab your remote control and press the "Menu" button. From the on-screen menu, navigate to the "Settings" option and select it.
Step 2: Locate the App Settings
Look for the "App" or "Applications" in the Settings menu. This section allows you to manage the applications installed on your Vizio Smart TV.
Step 3: Clear App Cache
Once you're in the App Settings, you'll see a list of the installed applications on your TV. Select the app for which you want to clear the cache. In the app's settings, you should find an option to clear the cache. Click on it to initiate the cache-clearing process.

Step 4: Confirm the Cache Clearing
A confirmation prompt will appear, asking if you want to clear the app's cache. Read the prompt carefully and select "Yes" or "OK" to proceed with clearing the cache. Be aware that clearing the cache will remove temporary data associated with the app but won't delete any app-specific settings or personal data.
Step 5: Repeat for Other Apps (Optional)
If you suspect that other apps on your Vizio Smart TV may be contributing to the performance issues, you can repeat the previous steps for those apps as well. Clearing the cache for multiple apps can help optimize your TV's performance.
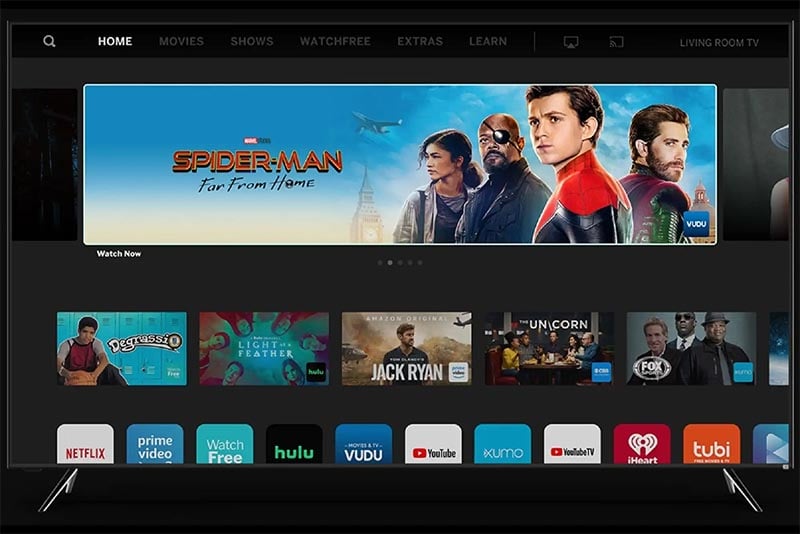
Step 6: Restart Your Vizio Smart TV
After clearing the cache for the desired apps, it's recommended to restart your Vizio Smart TV. Simply power off the TV, wait for a few seconds, and then power it back on. Restarting the TV ensures that the cache-clearing changes take effect and allows for a fresh start.
Conclusion
Clearing the cache on your Vizio Smart TV can significantly improve its performance and resolve any issues related to the slow operation or glitches. By following the steps outlined in this guide, you'll be able to clear the app cache and, if applicable, the browser cache on your TV. Remember to restart your TV after clearing the cache to ensure the changes take effect.
Regularly clearing the cache on your Vizio Smart TV is a good practice to maintain optimal performance. If you experience persistent issues or have any further questions, consult Vizio's official support resources or contact their customer support for assistance.
Last edited:


