vivian334
Member
Like the smartphone version of the Android operating system, Android TV is a highly customizable platform. One of the areas where the customization options are most apparent is on the main home screen.
There are several settings you can play with. They include different ways to display your apps, recommended content lists, watch next lists, third-party launchers, and a whole lot more.
Here’s how to customize your Android TV home screen.
1. Select Your Favorite Apps
You might need to install several apps that you don’t use every day. For example, lots of people keep VLC or MX Player around as a third-party video playback tool for apps that don’t have their own native player.
Given that you’re unlikely to use these apps every day, there’s no point in letting them clutter up your Android TV home screen.
Thankfully, there’s a way to customize your favorite apps. Favorites are the ones that appear in the top row on the home screen. The list can include both regular apps and games.
To select your favorite apps, scroll to the right-hand side of the Apps row, select the Plus icon, then choose the app you want to add.
Note: You can access your non-favorite apps by using the Apps icon on the left end of the row.
2. Recommended Content From Specific Apps
When you scroll down on the Android TV home screen, you’ll see some of the apps that you have installed, along with recommended content within those apps.
Most mainstream video apps such as Netflix, Plex, YouTube, and Amazon Prime Video can display recommended content. You have complete control over which are visible, and which are not.
Some apps even allow you to display multiple recommended channels from the same app. For example, if you’re a Plex user, you can view both news recommendations and regular video recommendations in separate rows. Similarly, YouTube offers rows for Recommended, Subscriptions, and Trending.
You can select different channels in each app on an à la carte basis; it’s not “all or nothing.”
To choose which apps and channels show recommended content on your home screen, either scroll all the way to the bottom of the screen and select Customize Channels or go to Settings > Preferences > Home Screen > Channels > Customize Channels. Slide the toggles next to the apps/channels you want to enable.
3. Customize the Play Next Channel
Directly below the Favorites row on your home screen is the Play Next channel. It sources content from across your apps to suggest the next video to watch. For example, you’ll find the next episode in a TV series you’re watching, or the sequel to a film you just watched.
You can choose which apps send content to the Play Next channel. To do so, scroll to the bottom of the home screen, select Customize Channels, then hit Customize your Play Next channel. Slide the toggles next to the apps you want to include.
4. Create Home Screen Shortcuts for Sideloaded Apps
One of the biggest frustrations with the Android TV operating system is how sideloaded apps do not necessarily automatically appear in the list of all your apps. That means you cannot add them to your favorites or even launch them easily.
There are a few ways to manage sideloaded apps on Android TV, but if you want to create shortcuts for sideloaded apps so they act like regular apps on your device, you need to install Tv App Repo.
This free tool lets you make Android TV home screen shortcuts with just a few clicks. The app is entirely free to download and use.
5. Enable/Disable Video and Audio Previews
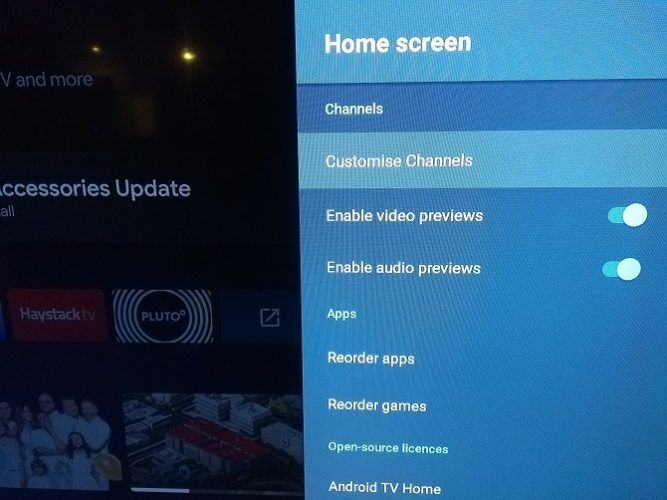
Again, not all apps support the feature, but some Android TV apps let you see audio and video previews on the home screen while you’re browsing for something to watch.
Some people will love this option; others will hate it. Luckily, Android TV lets you customize the setting to match your personal preferences.
To choose whether video and audio previews play automatically, head to Settings > Preferences > Home Screen > Channels and slide the toggles next to Enable video previews and Enable audio previews as needed.
6. Reorder App and Game Tiles
You can reorder your Android TV apps and games in all areas of the operating system. If you want to reorder the apps in your main Apps list, you have two methods available to you.
The first option is entirely menu-based; go to Settings > Preferences > Home Screen > Apps and select either Reorder apps or Reorder games.
You’ll see all your apps in a grid. To move apps, select an app’s thumbnail using your remote, then use the remote’s D-pad to move it to your preferred position. When you’ve finished, hit the Back button on your remote.
The second method lets you make the changes from the home screen. Select the Apps icon on the left-hand side of the Favorites row, then long-press on an app’s icon with your remote’s Select button. A context menu will appear. Select Move and drag the app to your preferred location.
The long-press approach also lets you reorder apps in the Favorites row. Again, highlight the app you want, long-press the Select button, and choose Move.
7. Reorder the Home Screen Channels
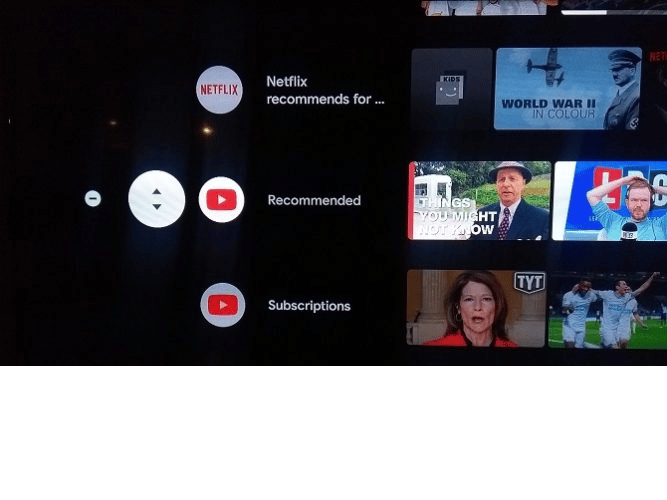
We previously discussed how to add channels of recommended content from specific Android TV apps. You can ralso eorder the sequence in which they appear on your Android TV home screen.
To change a channel’s position, scroll down until you find the channel you want to move, then highlight the app’s icon on the left side of the screen and press Left once on your remote. A new icon will appear with up/down arrows. Press the corresponding button on your remote to move the channel in the direction you want.
8. Use an Alternative Launcher
Finally, remember you can install an entirely new Android TV launcher. It will completely change the way your home screen looks, potentially adding or removing lots of features.
There are several settings you can play with. They include different ways to display your apps, recommended content lists, watch next lists, third-party launchers, and a whole lot more.
Here’s how to customize your Android TV home screen.
1. Select Your Favorite Apps
You might need to install several apps that you don’t use every day. For example, lots of people keep VLC or MX Player around as a third-party video playback tool for apps that don’t have their own native player.
Given that you’re unlikely to use these apps every day, there’s no point in letting them clutter up your Android TV home screen.
Thankfully, there’s a way to customize your favorite apps. Favorites are the ones that appear in the top row on the home screen. The list can include both regular apps and games.
To select your favorite apps, scroll to the right-hand side of the Apps row, select the Plus icon, then choose the app you want to add.
Note: You can access your non-favorite apps by using the Apps icon on the left end of the row.
2. Recommended Content From Specific Apps
When you scroll down on the Android TV home screen, you’ll see some of the apps that you have installed, along with recommended content within those apps.
Most mainstream video apps such as Netflix, Plex, YouTube, and Amazon Prime Video can display recommended content. You have complete control over which are visible, and which are not.
Some apps even allow you to display multiple recommended channels from the same app. For example, if you’re a Plex user, you can view both news recommendations and regular video recommendations in separate rows. Similarly, YouTube offers rows for Recommended, Subscriptions, and Trending.
You can select different channels in each app on an à la carte basis; it’s not “all or nothing.”
To choose which apps and channels show recommended content on your home screen, either scroll all the way to the bottom of the screen and select Customize Channels or go to Settings > Preferences > Home Screen > Channels > Customize Channels. Slide the toggles next to the apps/channels you want to enable.
3. Customize the Play Next Channel
Directly below the Favorites row on your home screen is the Play Next channel. It sources content from across your apps to suggest the next video to watch. For example, you’ll find the next episode in a TV series you’re watching, or the sequel to a film you just watched.
You can choose which apps send content to the Play Next channel. To do so, scroll to the bottom of the home screen, select Customize Channels, then hit Customize your Play Next channel. Slide the toggles next to the apps you want to include.
4. Create Home Screen Shortcuts for Sideloaded Apps
One of the biggest frustrations with the Android TV operating system is how sideloaded apps do not necessarily automatically appear in the list of all your apps. That means you cannot add them to your favorites or even launch them easily.
There are a few ways to manage sideloaded apps on Android TV, but if you want to create shortcuts for sideloaded apps so they act like regular apps on your device, you need to install Tv App Repo.
This free tool lets you make Android TV home screen shortcuts with just a few clicks. The app is entirely free to download and use.
5. Enable/Disable Video and Audio Previews
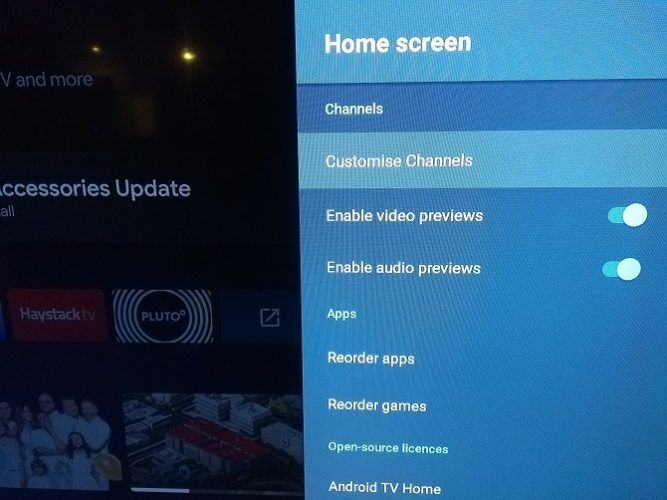
Again, not all apps support the feature, but some Android TV apps let you see audio and video previews on the home screen while you’re browsing for something to watch.
Some people will love this option; others will hate it. Luckily, Android TV lets you customize the setting to match your personal preferences.
To choose whether video and audio previews play automatically, head to Settings > Preferences > Home Screen > Channels and slide the toggles next to Enable video previews and Enable audio previews as needed.
6. Reorder App and Game Tiles
You can reorder your Android TV apps and games in all areas of the operating system. If you want to reorder the apps in your main Apps list, you have two methods available to you.
The first option is entirely menu-based; go to Settings > Preferences > Home Screen > Apps and select either Reorder apps or Reorder games.
You’ll see all your apps in a grid. To move apps, select an app’s thumbnail using your remote, then use the remote’s D-pad to move it to your preferred position. When you’ve finished, hit the Back button on your remote.
The second method lets you make the changes from the home screen. Select the Apps icon on the left-hand side of the Favorites row, then long-press on an app’s icon with your remote’s Select button. A context menu will appear. Select Move and drag the app to your preferred location.
The long-press approach also lets you reorder apps in the Favorites row. Again, highlight the app you want, long-press the Select button, and choose Move.
7. Reorder the Home Screen Channels
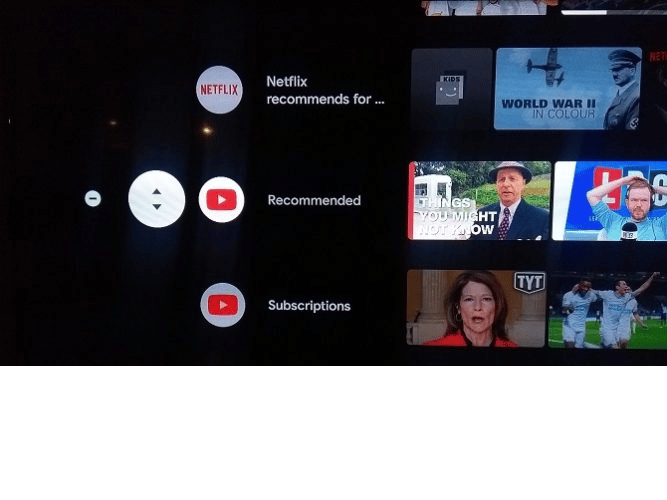
We previously discussed how to add channels of recommended content from specific Android TV apps. You can ralso eorder the sequence in which they appear on your Android TV home screen.
To change a channel’s position, scroll down until you find the channel you want to move, then highlight the app’s icon on the left side of the screen and press Left once on your remote. A new icon will appear with up/down arrows. Press the corresponding button on your remote to move the channel in the direction you want.
8. Use an Alternative Launcher
Finally, remember you can install an entirely new Android TV launcher. It will completely change the way your home screen looks, potentially adding or removing lots of features.
Last edited:


