Barend Ray
Active member
Catalogs Hide
This guide will show you how to install Disney plus on Samsung smart TV.
The Disney+ streaming service is growing rapidly in subscribers and you can watch movies and shows from Disney, Pixar, Marvel and more on it. Most 2016 and later Samsung TV models support Disney+, and we'll mention compatible models below. Now check out how to watch Disney plus shows on your Samsung Smart TV.
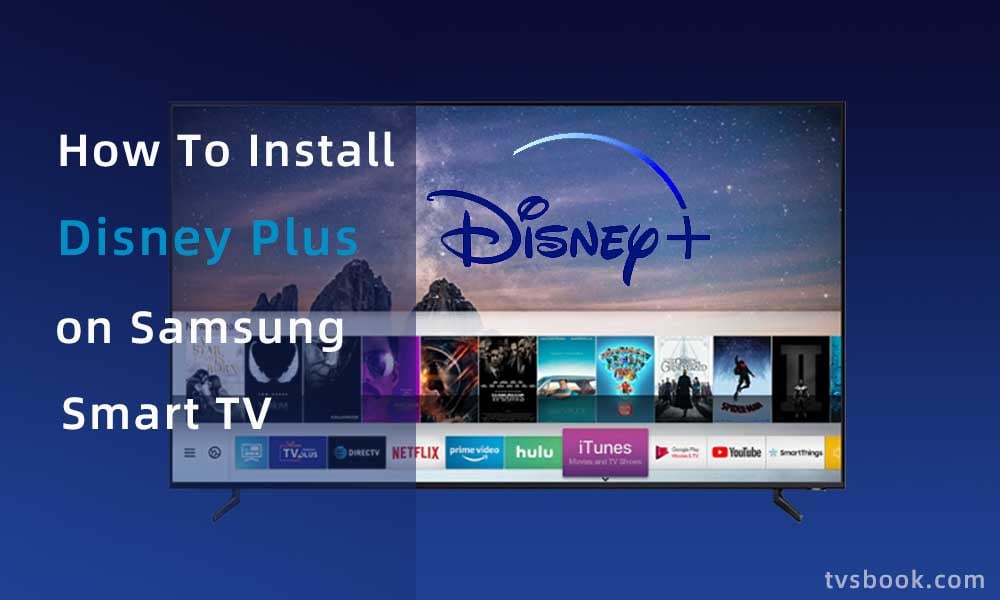
You can find the Disney+ App in the Tizen system of your Samsung TV, and it's easy to install. Follow the steps below.
1. Press the Home button on the remote control to access the Samsung TV home screen.
2. Select APPs with the arrow keys on the remote and press OK.
3. Navigate to the Search button on the top right.
4. An on-screen keyboard will appear on the screen, type in "Disney+" and select Enter.
5. This will bring up the Disney+ APP on the screen, select it and click Install.

Disney+ is an online streaming platform launched by Disney on November 12, 2019, and it is growing its subscribers by leaps and bounds. Disney Plus will be built around film and television content from Disney's major entertainment industry companies, including Walt Disney Studios, Walt Disney Animation Studios, Pixar Animation Studios, Marvel Studios and Lucasfilm.
So you can find Disney's Frozen, Alice in Wonderland, Pixar's Toy Story series, the entire Marvel Universe, Star Wars, and National Geographic documentaries on this stream platform.
If you can't find Disney+ on your Samsung TV, it means your TV model is not compatible with Disney Plus. But you can connect other Disney+ enabled devices to your Samsung TV, such as Amazon Fire TV, Roku, Apple TV, etc., or watch via screen mirroring. We will later show how to download Disney plus on Samsung TV by connecting these streaming devices.

Disney+ is compatible on many devices, so if your TV is not compatible, try connecting to a compatible device.
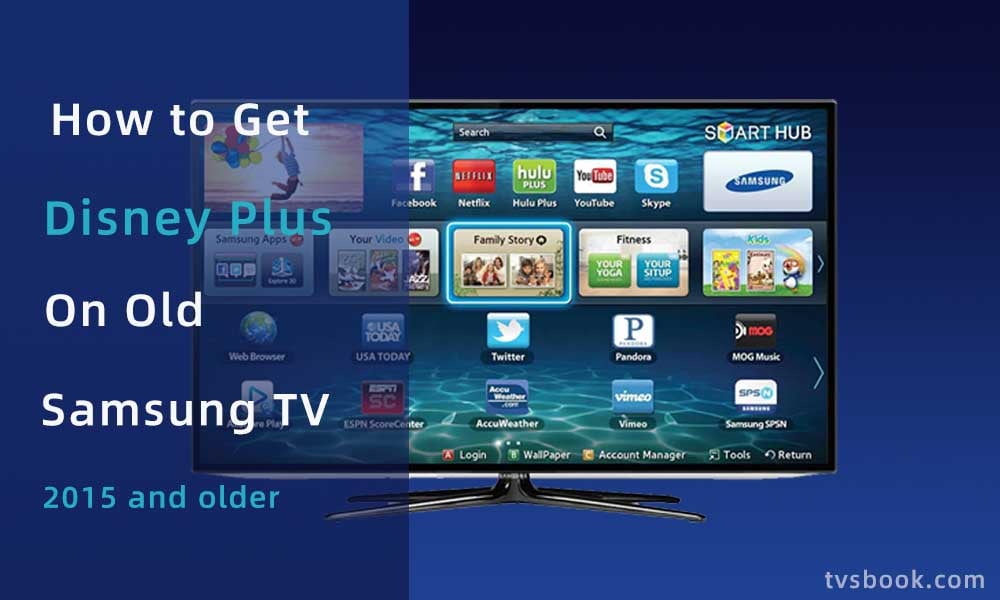
If you have a Disney Plus subscription, but your Samsung TV is a 2015 (or even older) model, you may find that you can't find Disney Plus on your TV. This is because Disney Plus only runs on Tizen OS, and 2015 Samsung TVs use Orsay OS. But we still have a way for you to get Disney Plus on old Samsung smart TV.
You can spend a little money on a Disney+ supported streaming device like a Roku, Amazon Fire Stick, or Chromecast which saves you a ton of money on a new TV.

1. Plug the Roku Streaming Stick into the HDMI port of your Samsung TV.
2. Use the Roku remote to select the Menu.
3. Select the streaming channel, click Search, and enter Disney Plus.
4. Select the app and press the Add Channel button.
5. You can then go to Disney Plus on the home screen and log in to your account.

1. Plug the Amazon Fire Stick into the HDMI port of your Samsung TV.
2. Use the Fire Stick's remote control to select the Search button in the upper left corner of the home screen. (Or you can just use the voice button on the remote to say the Disney+ app)
3. Type in Disney Plus and select the app.
4. Click Get (or Download).
5. You can then open and run Disney Plus.

1. Plug the Chromecast into the HDMI port of your Samsung TV.
2. Plug the Chromecast into a power outlet.
3. Turn on your Samsung TV and make sure the input source of your TV is the HMDI port used by Chromecast.
4. Download and install the Disney Plus app on your mobile device (phone or tablet).
5. Make sure your phone or tablet is on the same WiFi as the Chromecast.
6. Open the Disney Plus app on your mobile device and sign in.
7. Click the cast icon in the upper right corner and select your Samsung TV.
8. You can now select a Disney+ video content to play and the content will be projected onto your Samsung TV screen.

1. Plug one end of the HDMI cable into the HDMI port of the Play Station and the other end into the HDMI IN port of the Samsung TV.
2. Plug your PlayStation into a power source.
3. Turn on your Samsung TV and PlayStation.
4. Press the Home button on the remote control and use the arrow keys to select Source.
5. Select PlayStation in the Source menu.
6. Select PlayStation Store and search for Disney+.
7. Select the application and click Download.
8. Open your Disney+ and sign in.
The solution to how to install Disney plus on Samsung Smart TVs with Tizen is easy. But if you're using an older Samsung TV from 2016 or earlier, you'll find that you can't find the Disney Plus app. However, you can add Disney Plus to Samsung TV via an external streaming device like a Roku or a next-gen game console like PlayStation.
For more Samsung TV user guides please refer to Samsung TV Forum
The Disney+ streaming service is growing rapidly in subscribers and you can watch movies and shows from Disney, Pixar, Marvel and more on it. Most 2016 and later Samsung TV models support Disney+, and we'll mention compatible models below. Now check out how to watch Disney plus shows on your Samsung Smart TV.
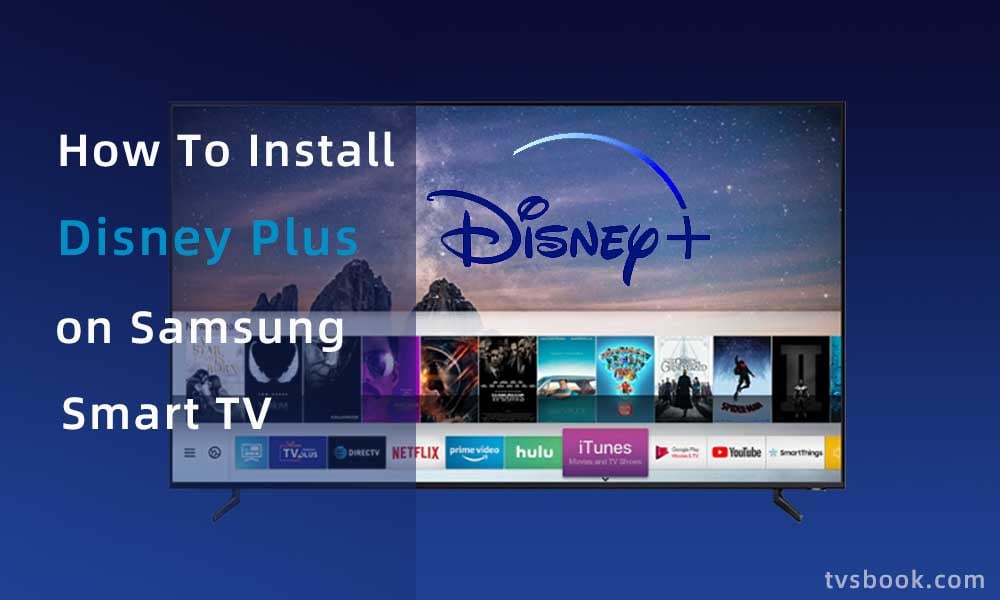
How to install Disney plus on Samsung smart TV?
You can find the Disney+ App in the Tizen system of your Samsung TV, and it's easy to install. Follow the steps below.
1. Press the Home button on the remote control to access the Samsung TV home screen.
2. Select APPs with the arrow keys on the remote and press OK.
3. Navigate to the Search button on the top right.
4. An on-screen keyboard will appear on the screen, type in "Disney+" and select Enter.
5. This will bring up the Disney+ APP on the screen, select it and click Install.
What does Disney Plus include?

Disney+ is an online streaming platform launched by Disney on November 12, 2019, and it is growing its subscribers by leaps and bounds. Disney Plus will be built around film and television content from Disney's major entertainment industry companies, including Walt Disney Studios, Walt Disney Animation Studios, Pixar Animation Studios, Marvel Studios and Lucasfilm.
So you can find Disney's Frozen, Alice in Wonderland, Pixar's Toy Story series, the entire Marvel Universe, Star Wars, and National Geographic documentaries on this stream platform.
Why can't I get Disney Plus on my smart TV?
If you can't find Disney+ on your Samsung TV, it means your TV model is not compatible with Disney Plus. But you can connect other Disney+ enabled devices to your Samsung TV, such as Amazon Fire TV, Roku, Apple TV, etc., or watch via screen mirroring. We will later show how to download Disney plus on Samsung TV by connecting these streaming devices.
What devices is Disney Plus compatible with?

Disney+ is compatible on many devices, so if your TV is not compatible, try connecting to a compatible device.
1. Web browsers
- Disney+ web browser and system requirements
2. Smart TVs
- LG WebOS smart TVs
- Samsung Tizen smart TVs
- Android TVs
- Vizio SmartCast TV
- Hisense smart TVs
3. Mobile devices and tablets
- Apple iPhones and iPads
- Android phones and tablets
- Amazon Fire tablet
- Windows 10 & 11 tablets and computers
4. Gaming consoles and streaming devices
- Amazon Fire TV
- Apple TV (4th generation and later)
- Chromecast
- PlayStation
- Xbox
- Cox Contour TV and Contour Stream Player Box
- Roku
- Xfinity Flex and X1 TV Box
How to get Disney Plus on Samsung TV 2015?
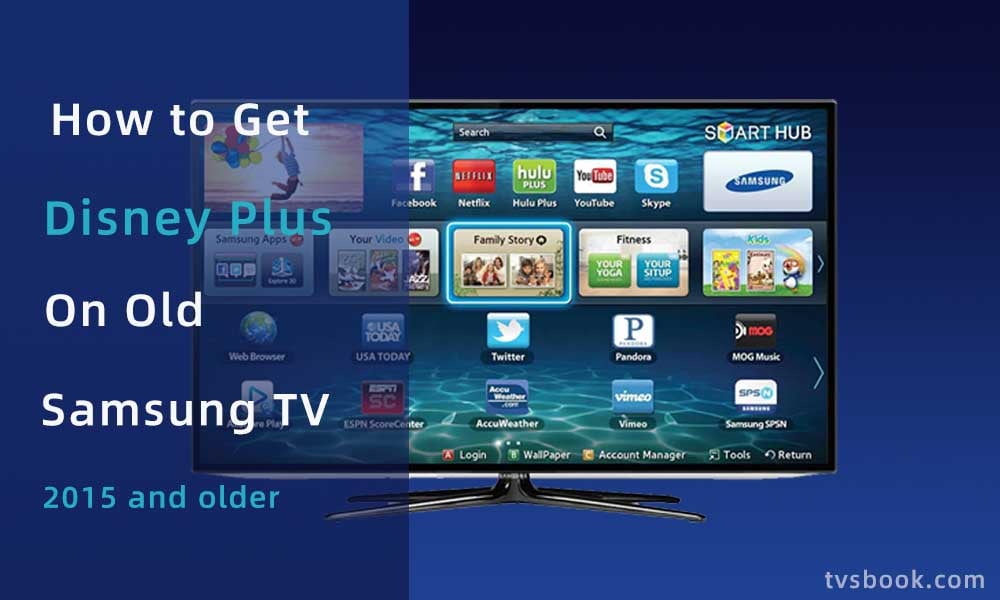
If you have a Disney Plus subscription, but your Samsung TV is a 2015 (or even older) model, you may find that you can't find Disney Plus on your TV. This is because Disney Plus only runs on Tizen OS, and 2015 Samsung TVs use Orsay OS. But we still have a way for you to get Disney Plus on old Samsung smart TV.
You can spend a little money on a Disney+ supported streaming device like a Roku, Amazon Fire Stick, or Chromecast which saves you a ton of money on a new TV.
Connect Roku to Samsung TV

1. Plug the Roku Streaming Stick into the HDMI port of your Samsung TV.
2. Use the Roku remote to select the Menu.
3. Select the streaming channel, click Search, and enter Disney Plus.
4. Select the app and press the Add Channel button.
5. You can then go to Disney Plus on the home screen and log in to your account.
Connect Amazon Fire Stick to Samsung TV

1. Plug the Amazon Fire Stick into the HDMI port of your Samsung TV.
2. Use the Fire Stick's remote control to select the Search button in the upper left corner of the home screen. (Or you can just use the voice button on the remote to say the Disney+ app)
3. Type in Disney Plus and select the app.
4. Click Get (or Download).
5. You can then open and run Disney Plus.
Connect Chromecast to Samsung TV

1. Plug the Chromecast into the HDMI port of your Samsung TV.
2. Plug the Chromecast into a power outlet.
3. Turn on your Samsung TV and make sure the input source of your TV is the HMDI port used by Chromecast.
4. Download and install the Disney Plus app on your mobile device (phone or tablet).
5. Make sure your phone or tablet is on the same WiFi as the Chromecast.
6. Open the Disney Plus app on your mobile device and sign in.
7. Click the cast icon in the upper right corner and select your Samsung TV.
8. You can now select a Disney+ video content to play and the content will be projected onto your Samsung TV screen.
Connect PlayStation to Samsung TV

1. Plug one end of the HDMI cable into the HDMI port of the Play Station and the other end into the HDMI IN port of the Samsung TV.
2. Plug your PlayStation into a power source.
3. Turn on your Samsung TV and PlayStation.
4. Press the Home button on the remote control and use the arrow keys to select Source.
5. Select PlayStation in the Source menu.
6. Select PlayStation Store and search for Disney+.
7. Select the application and click Download.
8. Open your Disney+ and sign in.
Summary
The solution to how to install Disney plus on Samsung Smart TVs with Tizen is easy. But if you're using an older Samsung TV from 2016 or earlier, you'll find that you can't find the Disney Plus app. However, you can add Disney Plus to Samsung TV via an external streaming device like a Roku or a next-gen game console like PlayStation.
For more Samsung TV user guides please refer to Samsung TV Forum
Last edited:



