Have you ever wondered what it would be like to sideload apps on your ROKU TV and benefit from the latest features of Android TV? Nowadays, TVs are no longer just for viewing shows. They've become a set-top box with access to all sorts of cutting-edge features. You can think of them as microcomputers connected to your high-definition television. In this article, you will learn how to enable developer mode on the ROKU TV so that apps can be sideloaded on your ROKU TV.
Step 1: Enable Developer Mode On The ROKU TV
The first thing you must know about developer mode is that it's not a hot-fix. It's something permanent, and it must be enabled before you can do anything with the ROKU. This can be done by pressing the special key combinations (sequence) using your ROKU remote)
- Home 3 times, followed by
- Up 2 times, then
- Right once, followed by
- Left once, then
- Right once, then
- Left once, and
- Right once
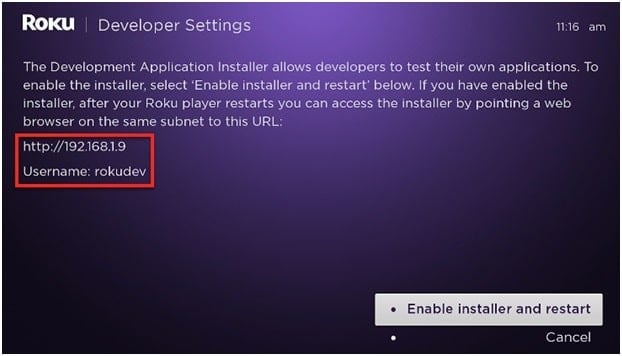
Select the "Enable installer and restart" option from the bottom right corner of the screen. When prompted, click I Agree on your remote control to indicate your agreement to the SDK License Agreement.
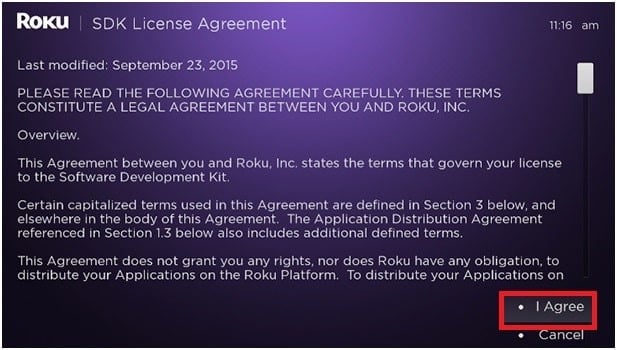
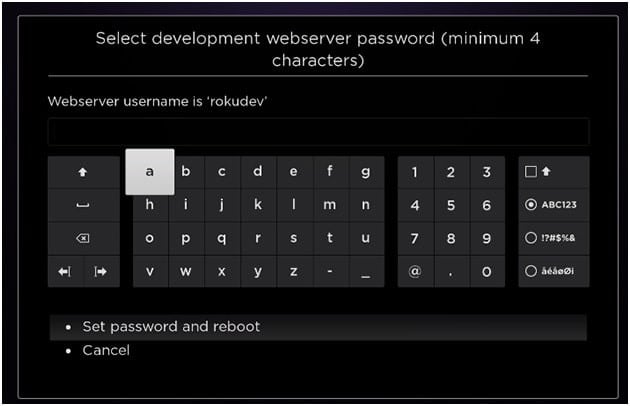
Accessing ROKU Developer Mode
ROKU Developer Mode may be accessed by following these steps.
A computer or mobile phone connected to the same WiFi network as your ROKU may be used in this area.
Launch a web browser on your computer or mobile device.
The stored IP address may be accessed by copying and pasting it into the address bar.
You'll be required to enter your already created username and password. The developer mode may be accessed by entering your username and password and then clicking the "Login" button.
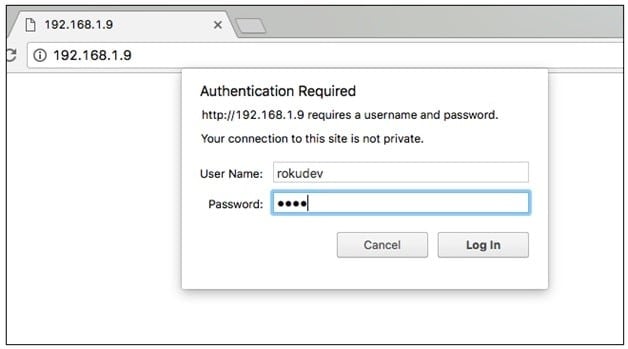
Updating And Installing ROKU Apps
Roku Development Application Installer should now be open in front of you if you've followed this tutorial to the letter.
There are two choices here: "Upload" and "Install."
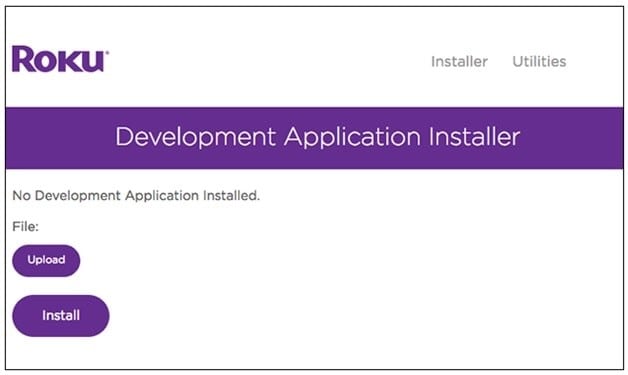
Uploading a zip file takes just a few seconds here. After you click "upload," you'll see the file name appear underneath the upload button.
It's now time to add applications to your ROKU. When you click on the "Install" button, the program will begin to download and install itself. To do this, you will see the file name after the upload button, as shown below:
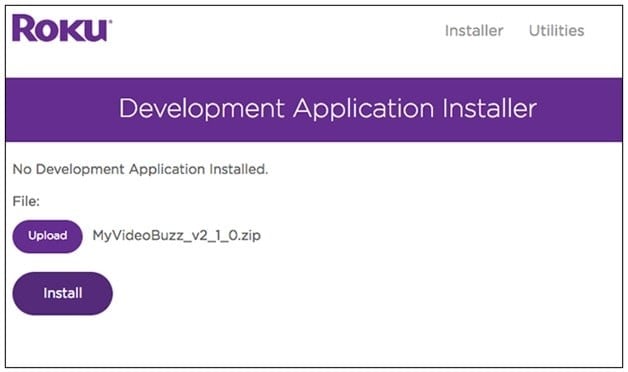
Apps may be installed utilizing the sideloading technique on ROKU. Unless developer mode is enabled, this won't be an option. Additionally, the ROKU and PC or mobile device must be on the same WiFi network in order for this to operate.


