Catalogs Hide
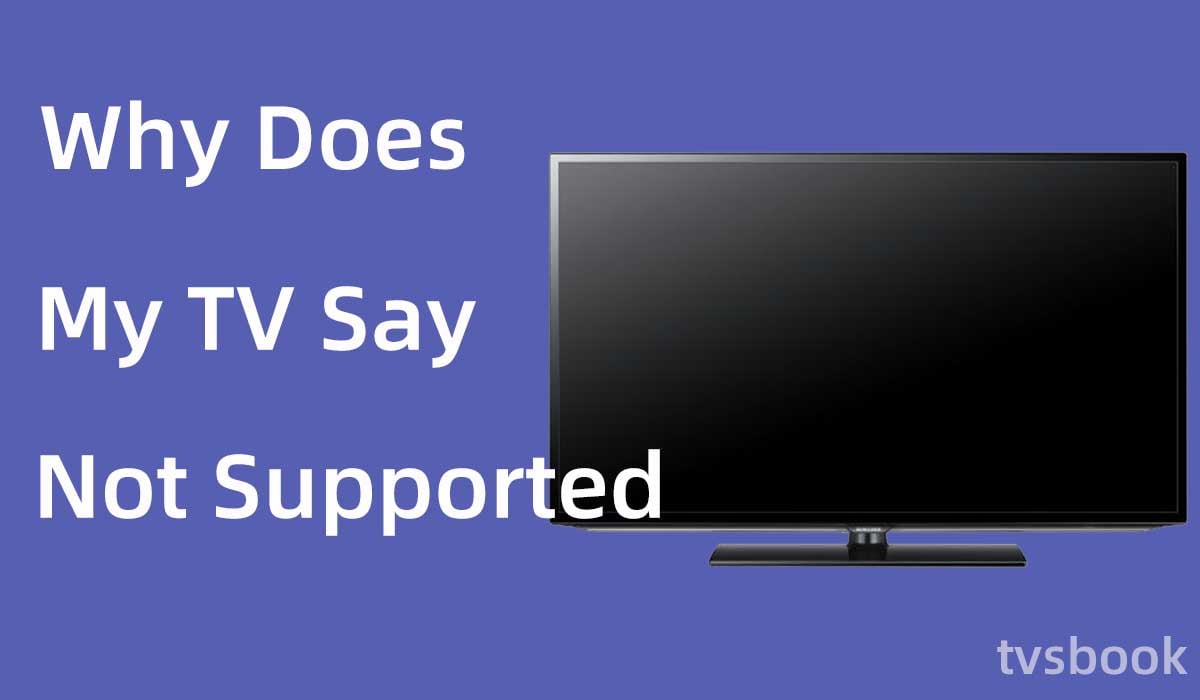
This article will show you why does my TV say not supported and how to fix it quickly.
Your TV may support different types of connections, and many TVs come with multiple ports, including HDMI ports and VGA ports. You can connect computers, game consoles, streaming devices, DVDs, and other devices through these ports.
However, when you receive a TV that says the mode is not supported, or the format is not supported, your TV will not be able to transmit data from the HDMI port or the VGA port of the device. This is frustrating because it means your TV can't display images or data from the devices you connect. Fortunately though, you can make a quick fix with the solutions listed in this article.
Why does my TV say not supported?
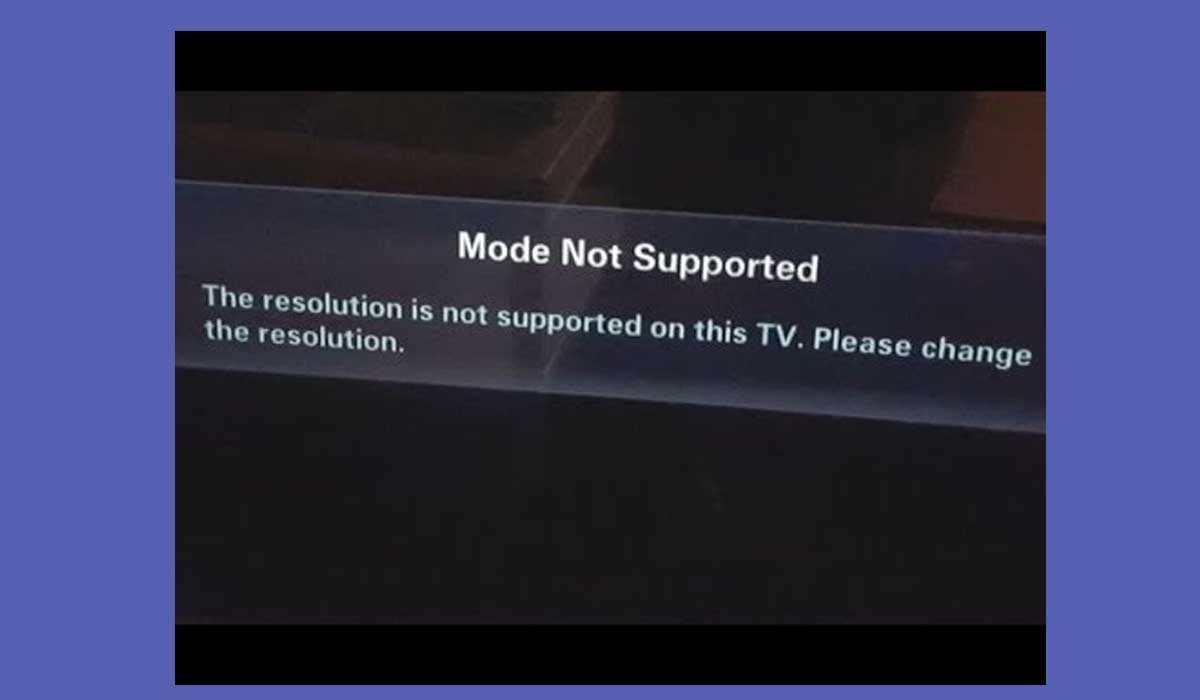
If you receive an alert on your TV that the mode is not supported, this is an indication that your TV is having problems processing the data transmitted by your device.
Your TV will receive a resolution or mode unsupported error when the resolution of the image transmitted by your connected device is not suitable for your TV.
Usually, TVs support different resolutions, which you can adjust through the settings menu. The resolution not supported message on your TV is caused by the image size you are attempting to display on the screen and your TV's ability to accept and display that image. You can refer to the user manual that came with your TV to learn about the resolutions supported by your TV.
How to fix the TV when it says mode not supported?
Restart TV and devices

The easiest option you can try is to reboot your TV and devices. This option may be able to solve the problem of the TV not supporting the mode.
1. Turn your TV off.
2. Unplug the power cable from your TV.
3. Unplug any external devices connected to your TV.
4. Wait about 1 minute.
5. Reconnect your TV to the power source and turn it on.
Set the external device to a fixed resolution
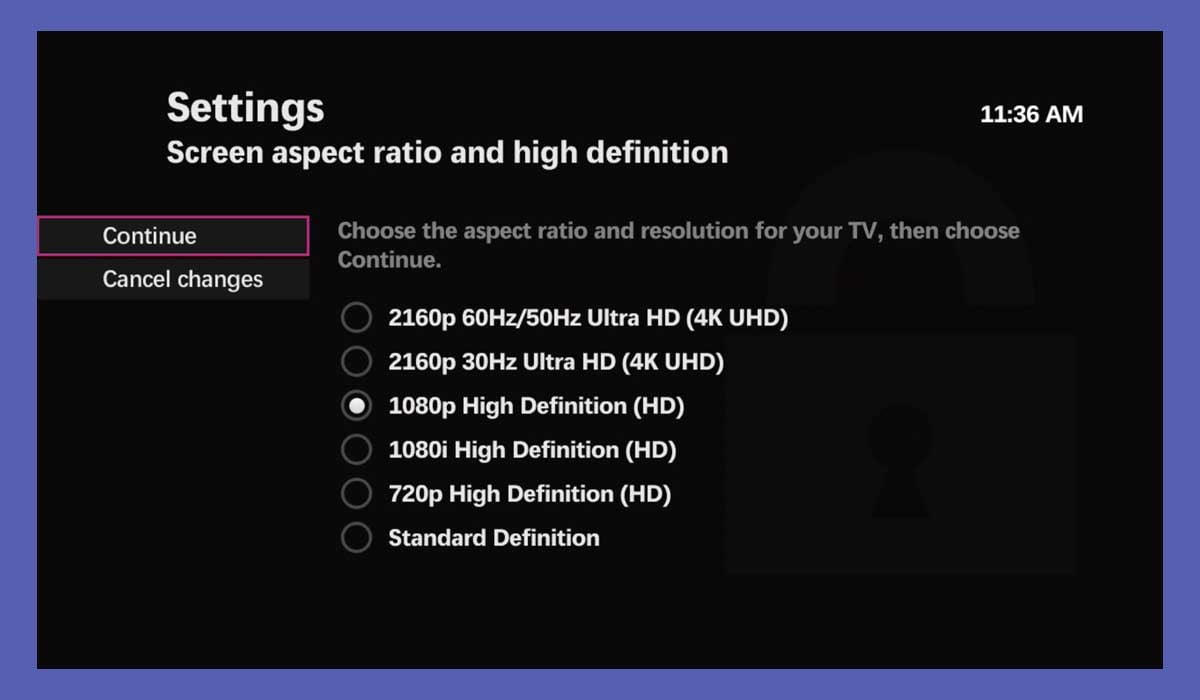
Unsupported resolutions on TVs are usually the result of incorrect resolutions. Your TV is usually compatible with several fixed resolution formats, and you can set the connected external device to a TV-compatible resolution.
The resolutions commonly supported by TVs are shown below
- 480i/p (640 x 480)
- 720p (1280 x 720)
- 1080i/p (1920 x 1080)
- 2160p (3840/4096 x 2160)
If you have two TVs, you can perform the following actions.
1. Connect the external device to the other TV.
2. Navigate to the resolution settings menu of the device with the remote.
3. Select Auto Detect Best Output Resolution.
4. Reconnect the device to the first TV.
hdmi-cable" >Use a shorter HDMI cable

This may be overlooked by you, but if you use an HDMI cable that is too long it can cause an unstable transmission signal between the device and the TV, making the TV prompt mode unsupported.
You can try using an HDMI cable that is 6 to 8 feet long. In general, HDMI cables longer than 12 feet may cause the TV format to be unsupported, and it is best to make sure the cable is an ISF-rated cable.
Update TV software
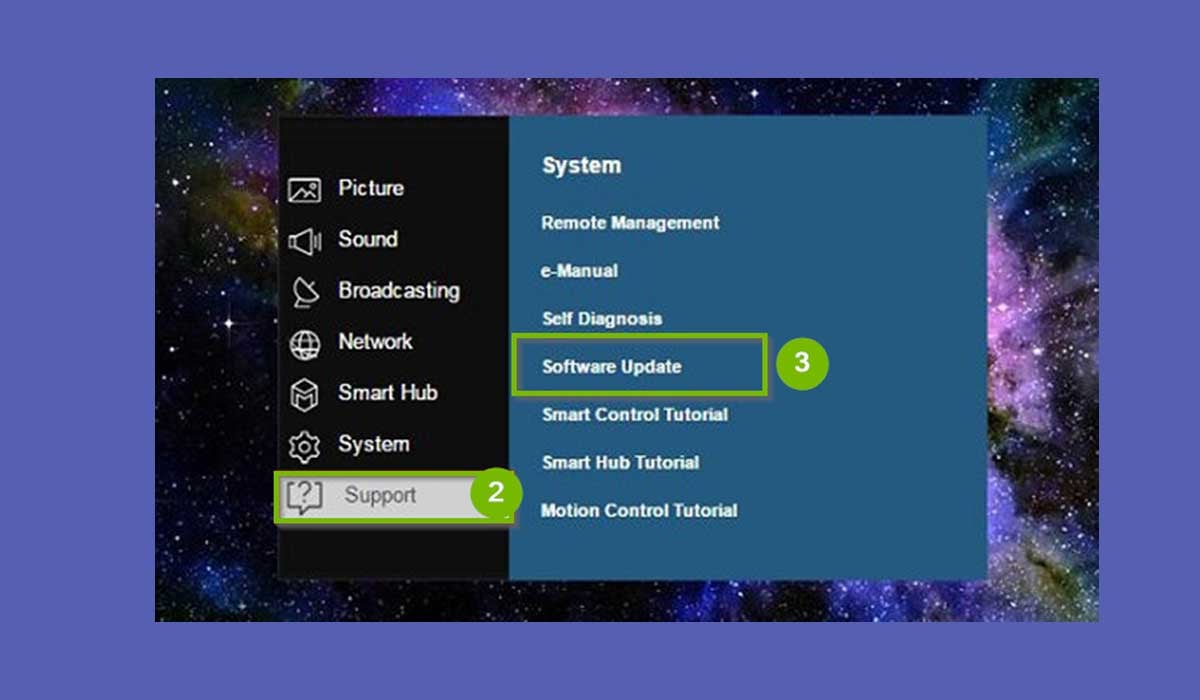
If you use a Smart TV, it will fix known bugs and glitches by regularly updating the software. If you are using outdated TV software, it may cause the TV mode to be unsupported.
You can check for updates as follows.
1. Navigate to the settings page on your TV remote.
2. Select Software update after clicking on Support.
3. Select the Auto-Update option.
4. To save changes, select ON and then OK.
Set the output resolution on an external driver
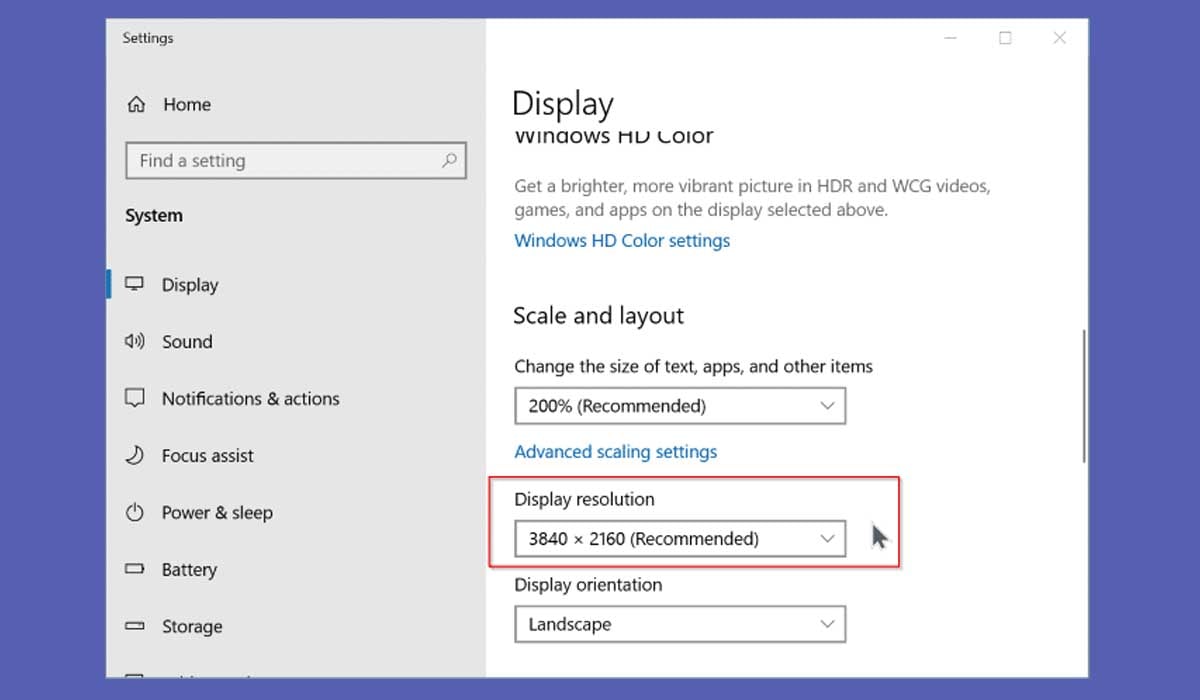
It is possible to configure your external device's resolution settings to automatically detect the resolution that will produce the best display for the content being displayed.
Furthermore, you can set the resolution to the highest that both your TV and external device support. Here's how to change the resolution on your PC:
1. Navigate to the search bar on your PC and type Screen Resolution.
2. Navigate down to "1024 768" in the Resolution menu.
3. Continue to Advanced Settings, and then click on Monitor.
4. Under "Screen Refresh Rate," select "60 Hertz."
5. To save your settings, click Apply and OK.
Summary
Now you may know why does my TV say not supported and how to fix it. You can use the solutions in this article to perform simple troubleshooting and fix errors quickly. If you have tried all the options in this article and your TV still indicates that it is not supported, you can contact TV's customer support for more help.


