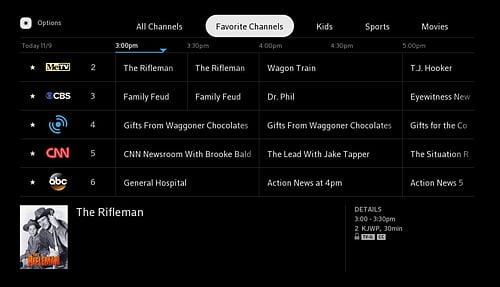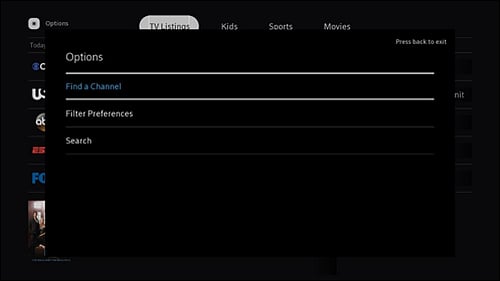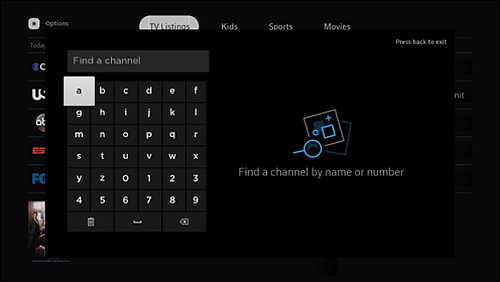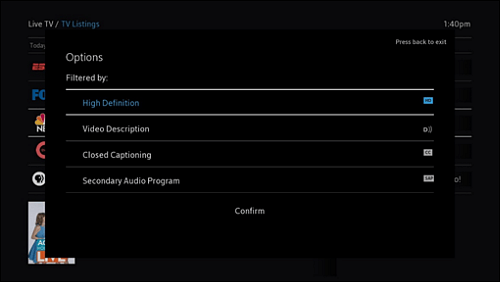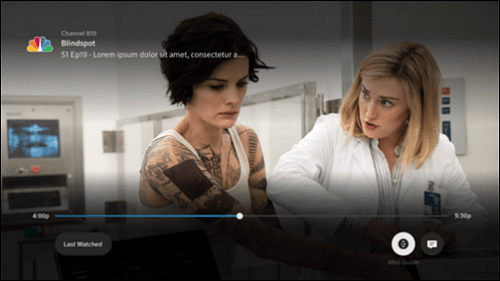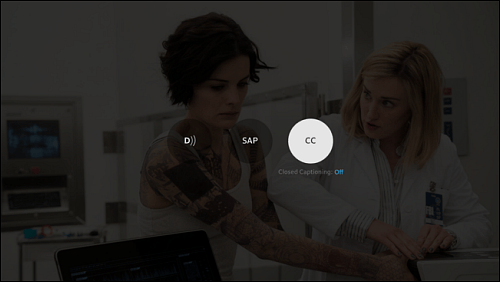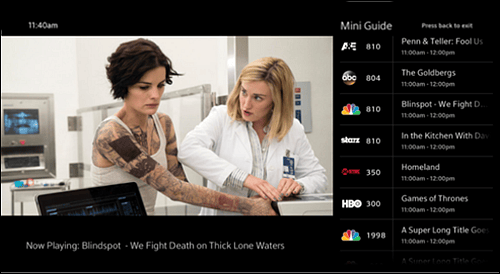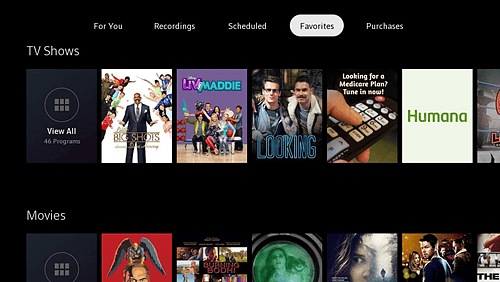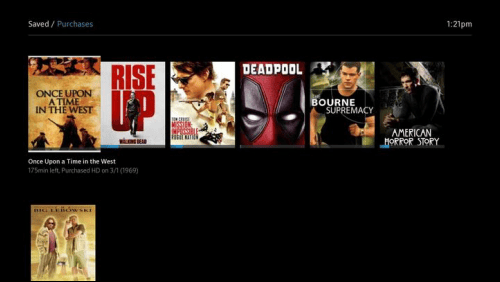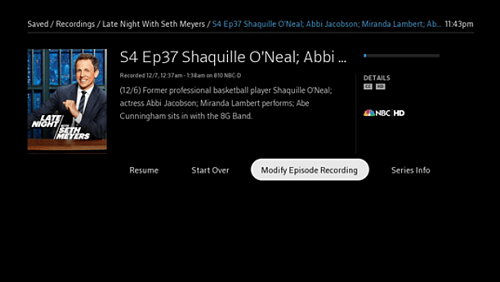vivian334
Member
Launch the app and select Get Started to continue
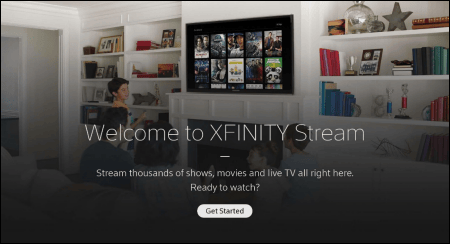
The Activation Code screen will appear on the Roku device. Go to xfinity website from a mobile, tablet or desktop device web browser (not from the Roku) to continue the activation process.
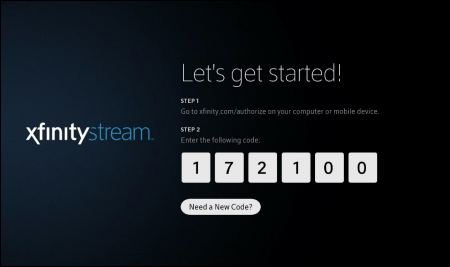
[*]From the web browser (not the Roku device), enter the six-digit code provided.
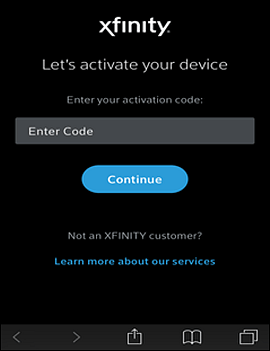
[*]Still from the web browser, enter your Xfinity username and password, then select Sign In.
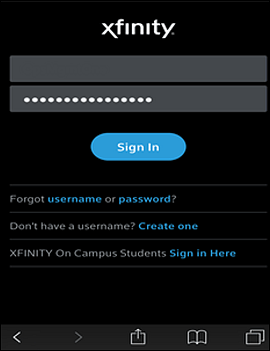
[*]The web browser will display a Success! message, notifying you that your Roku device screen will update shortly.
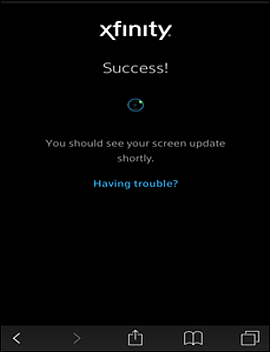
[*]After a brief loading screen on your Roku device, you will be presented with terms of activation. Select Yes to accept the terms and continue. If you select No Thanks, you will be taken back to the first step of the activation process.
Terms of Activation: Cloud DVR Customers
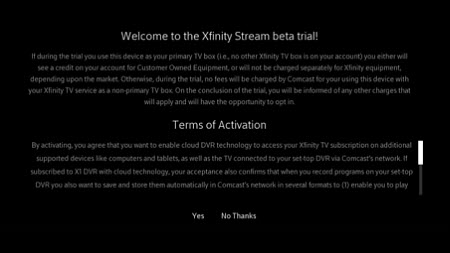
Terms of Activation: Non-Cloud DVR Customers
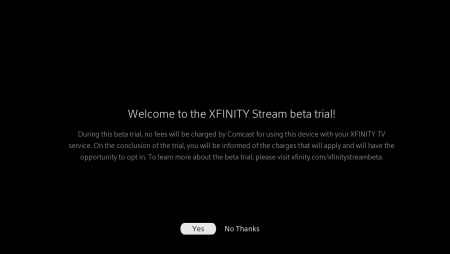
[*]Next, you will be asked to name your device.
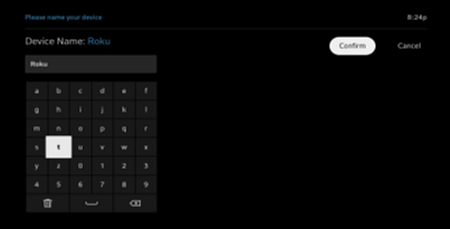
[*]The home screen should then appear, and you are ready to begin using the app!
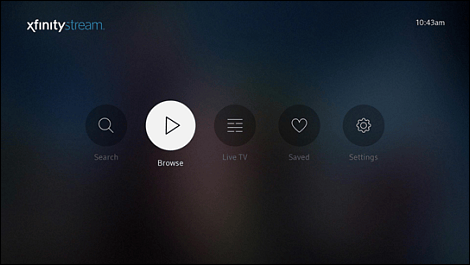
From the Main Menu, you will see the following options:
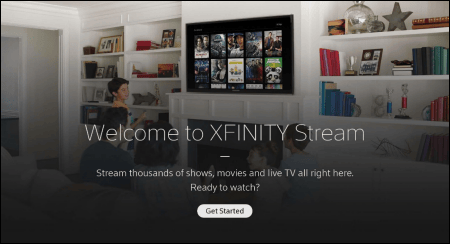
The Activation Code screen will appear on the Roku device. Go to xfinity website from a mobile, tablet or desktop device web browser (not from the Roku) to continue the activation process.
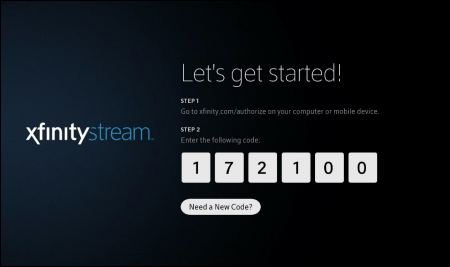
[*]From the web browser (not the Roku device), enter the six-digit code provided.
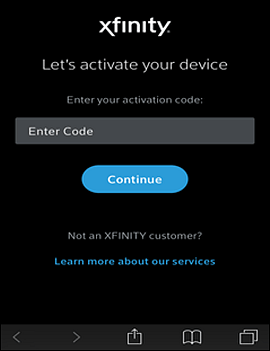
[*]Still from the web browser, enter your Xfinity username and password, then select Sign In.
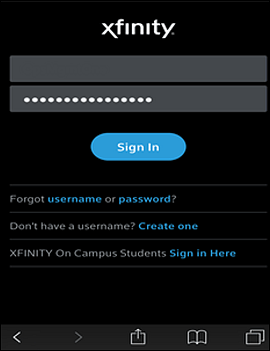
[*]The web browser will display a Success! message, notifying you that your Roku device screen will update shortly.
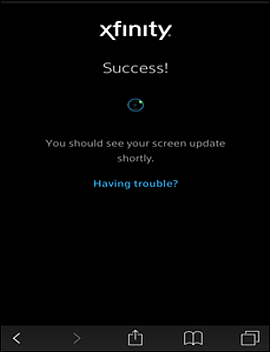
[*]After a brief loading screen on your Roku device, you will be presented with terms of activation. Select Yes to accept the terms and continue. If you select No Thanks, you will be taken back to the first step of the activation process.
Terms of Activation: Cloud DVR Customers
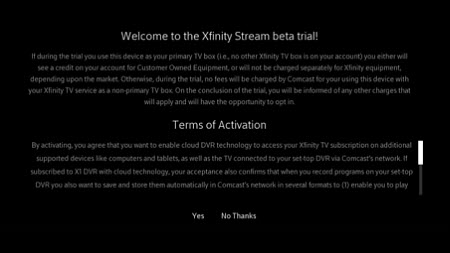
Terms of Activation: Non-Cloud DVR Customers
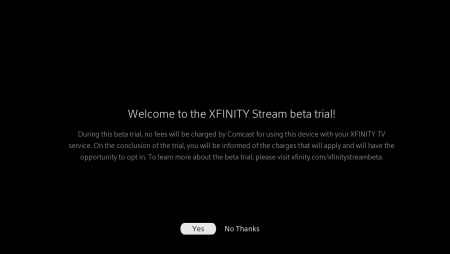
[*]Next, you will be asked to name your device.
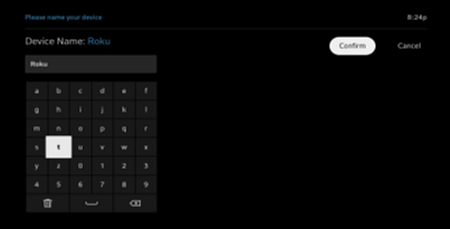
[*]The home screen should then appear, and you are ready to begin using the app!
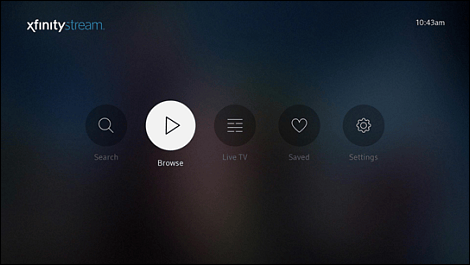
From the Main Menu, you will see the following options:
- Search
- Browse
- Live TV
- Saved
- Settings
Last edited: