Catalogs Hide
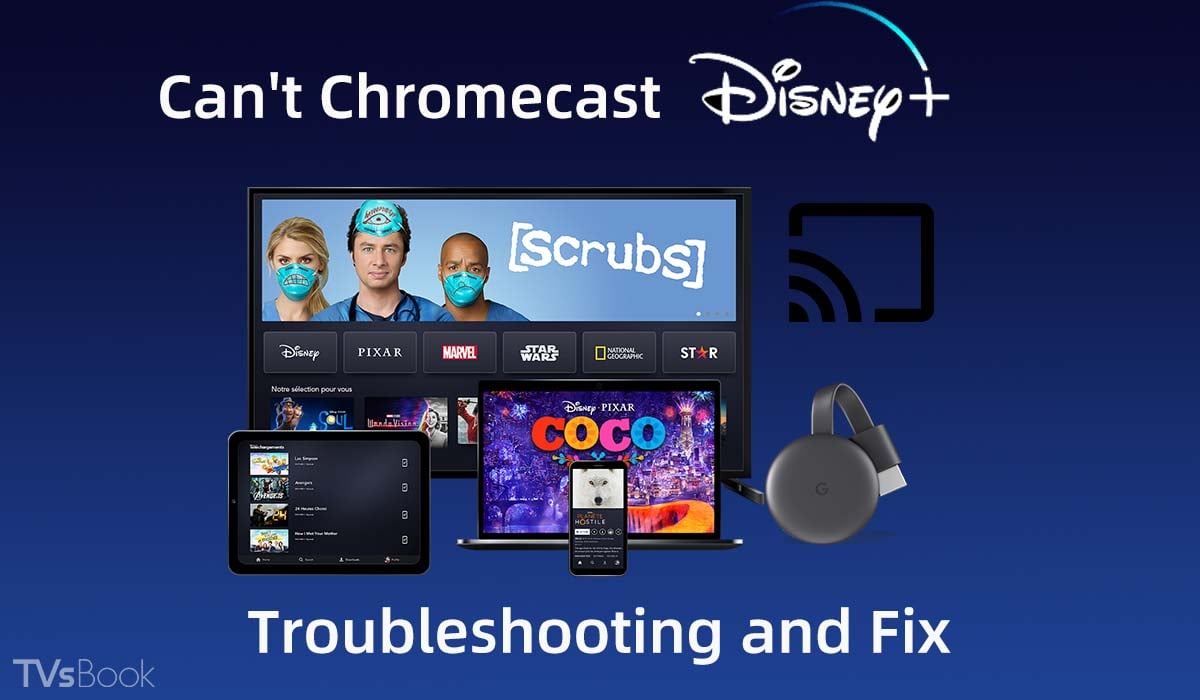
This guide will show you why and how to fix it when you can't Chromecast Disney Plus.
Disney Plus is becoming one of the most popular streamers, and the platform offers an irreplaceable selection of Disney titles, including Pixar, Star Wars, Marvel and more. You can also find other great movies and National Geographic documentaries inside.
Yes. You can use Disney Plus on both Android and IOS devices, and better yet, it also supports Chromecast, which makes streaming even easier. You can stream Disney Plus content from your mobile device to your TV, but just like all other apps have errors, sometimes you can't Chromecast Disney Plus smoothly either. But don't worry, I'll list the possible problems and how to fix them.
Disney plus won't cast: Troubleshooting and Fix
When Disney+ won't cast to Chromecast, there can be multiple reasons. We need to troubleshoot what the problem is and then fix it.
Check your internet connection
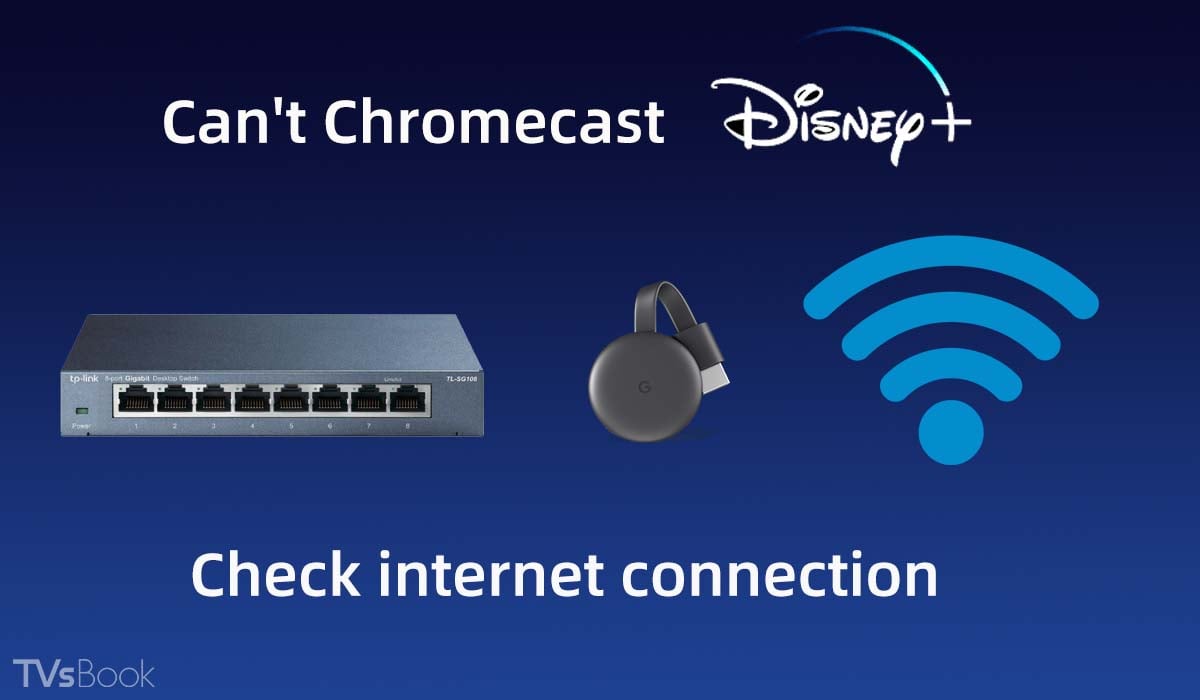
The key technology for Disney Plus streaming video via Chromecast is streaming, which sends data streams over the network ready to play at any time. Therefore, your network needs to meet a certain transmission speed for stable playback.
1. Make sure the device you are playing Disney Plus on is connected to the same Internet as the Chromecast.
2. Test your network's upload and download speeds on the Internet.
3. Reboot your WiFi router.
4. Reduce the number of devices connected to that network. Having too many devices connected to the same network at the same time can reduce the speed and stability of your network.
Update the Disney Plus application
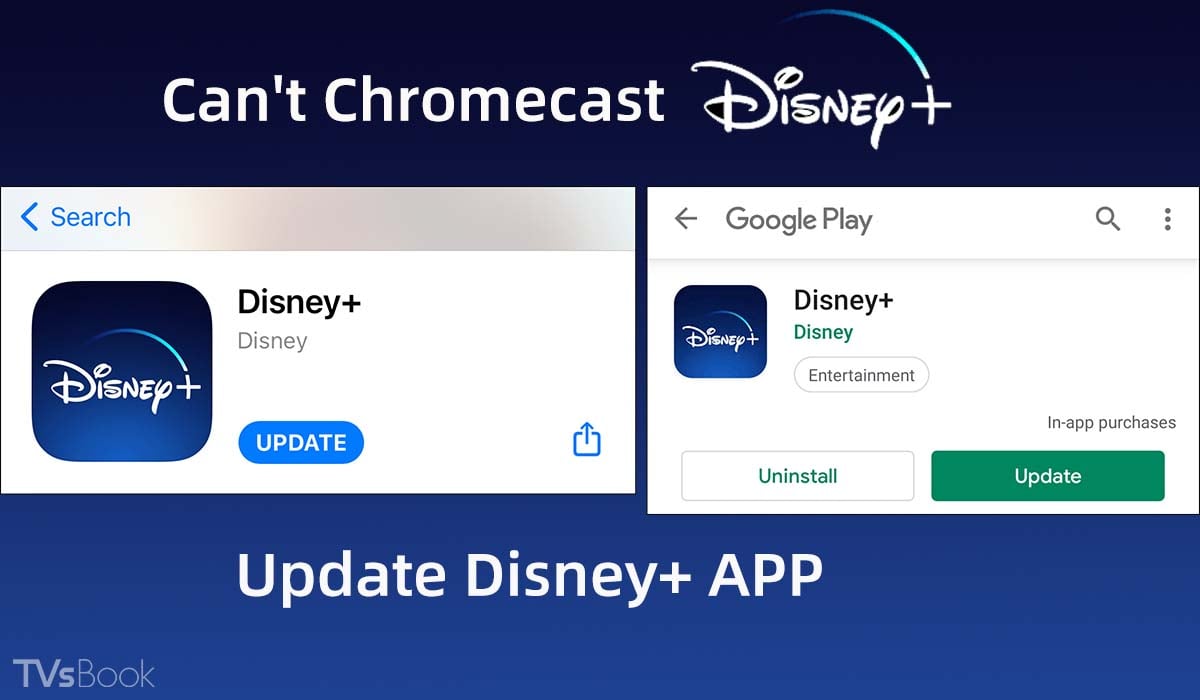
Sometimes the Disney Plus application may have small errors, which the technicians will fix, and you can update the latest program firmware.
1. Check that the Disney Plus application on your device is the latest version.
2. Update Disney Plus in the App Store or Google Play Store.
3. Or you can uninstall the application and reinstall Disney Plus.
Relog into your Disney Plus account
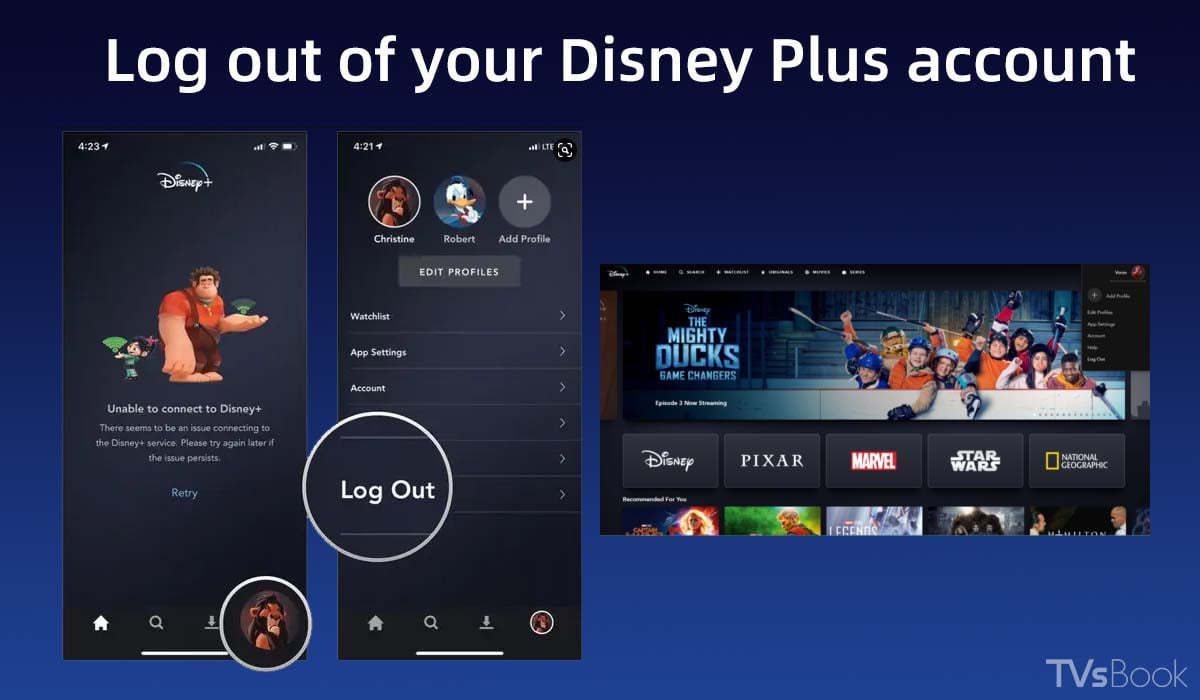
You can log out of your Disney Plus account on your current device and log back in so that your account data is reset.
1. Enable the Disney+ app on your phone or tablet, or visit the Disney Plus website on your computer.
2. Select your avatar to access your profile.
- Android and iOS devices: Click on your avatar in the bottom navigation bar
- Web version: Place your mouse over your avatar
3. Select Log Out from the drop-down menu.
Update Chromecast devices
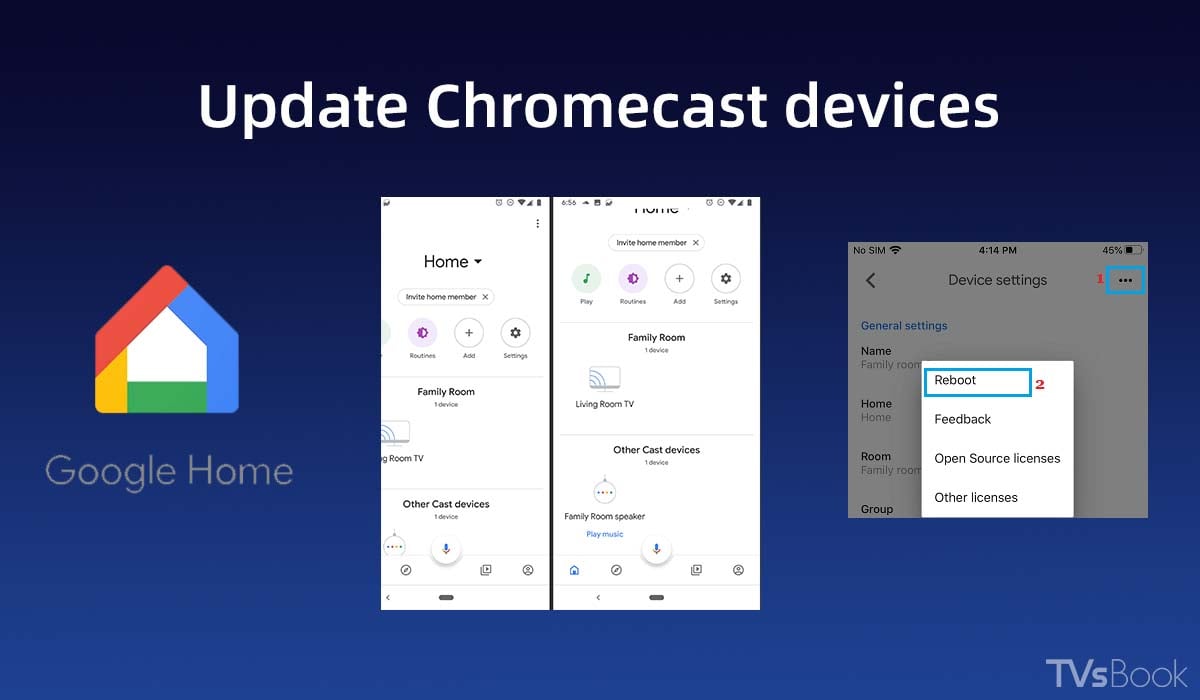
Likewise, your Chromecast device may have issues such as a low version or incompatibility, and you will need to update it to the latest version.
1. Connect your Chromecast device to your TV.
2. Open the Google Home app on your Android or IOS device.
3. Select your Chromecast device from the app home page.
4. Go to device settings and select the More button (three dots) in the upper right corner.
5. Select Reboot.
Clear Chromecast cache
Chromecast for Android TV may have an error, which you can fix by clearing the cache.
1. Turn on your TV with Chromecast built-in.
2. Press the Menu button on the remote control.
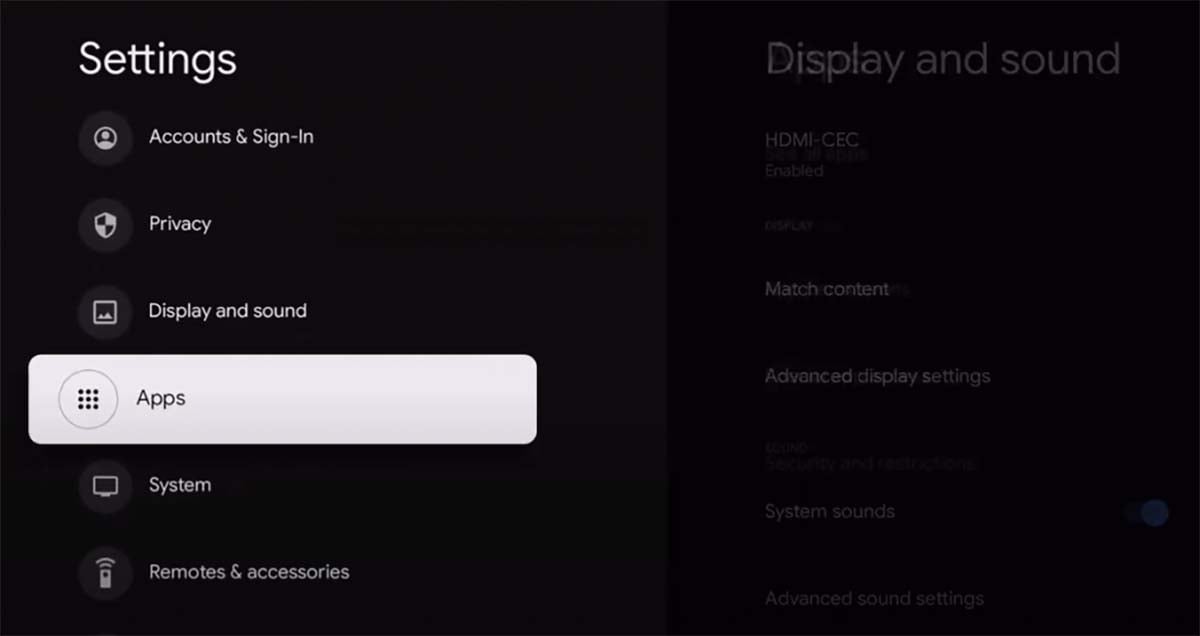
3. Select Apps.
4. Select Show System Apps.
5. Click Chromecast built-in.
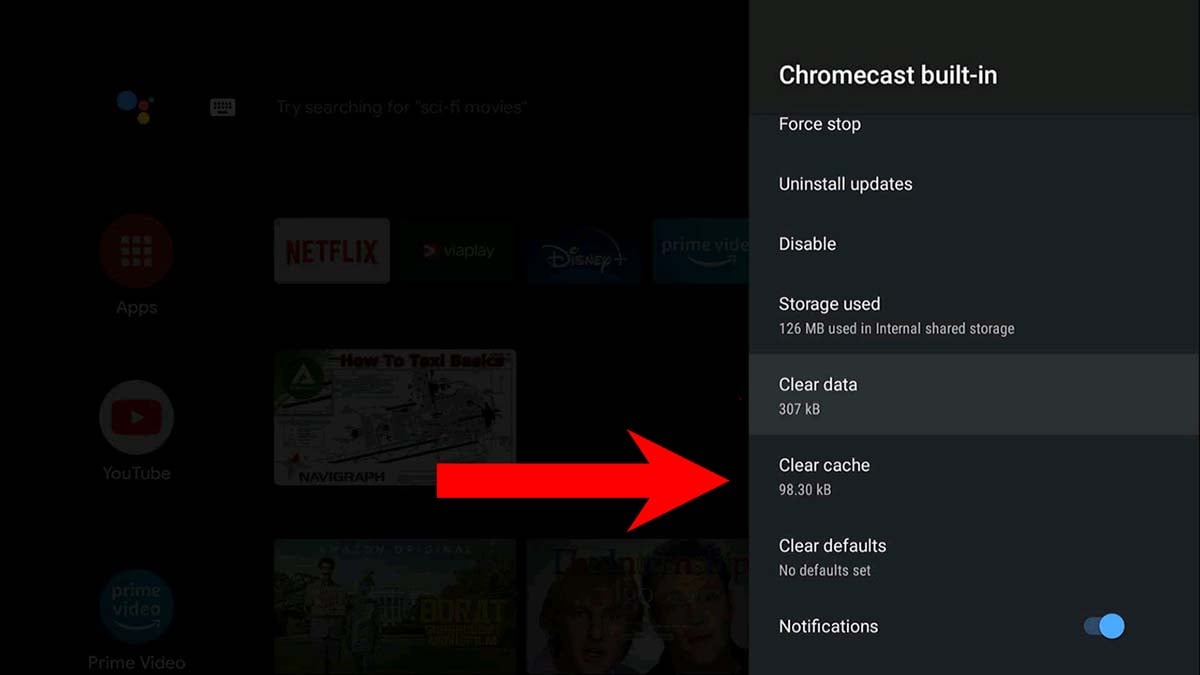
6. Select Clear Cache.
7. Reopen Disney Plus to check if it works properly.
Reset Chromecast to factory settings
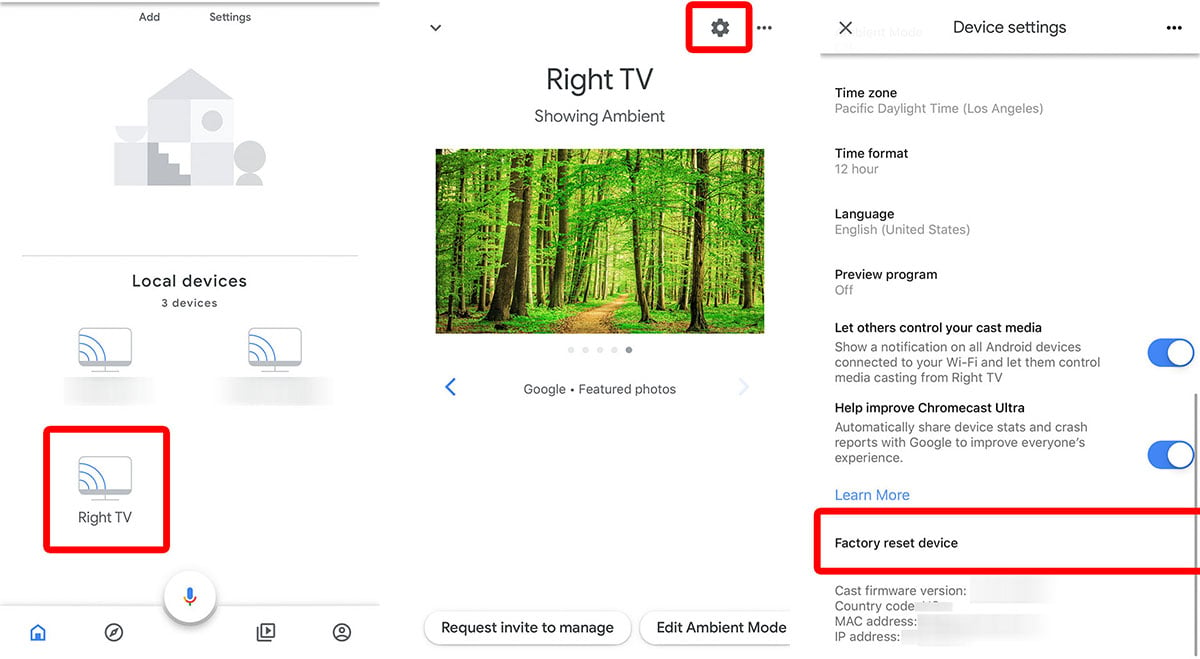
Sometimes resetting your Chromecast device can fix a lot of glitches, but please note that this means you will lose the usage history you already have on your Chromecast device. If you have backed up and stored your new content, follow these steps to reset your Chromecast.
1. Open the Google Home app on your phone or tablet.
2. Select your Chromecast device.
3. Select Settings.
4. Swipe down to select Factory reset device.
5. Check the regional restrictions for Disney Plus
Check the regional restrictions for Disney Plus
Disney Plus is currently available in over 50 countries in North America, Latin America, Asia Pacific, and Europe, but some regions are still not available. Therefore, you need to check if Disney Plus is not supported in your region, you can check the available regions through the Disney Plus website.
Check Disney Plus servers
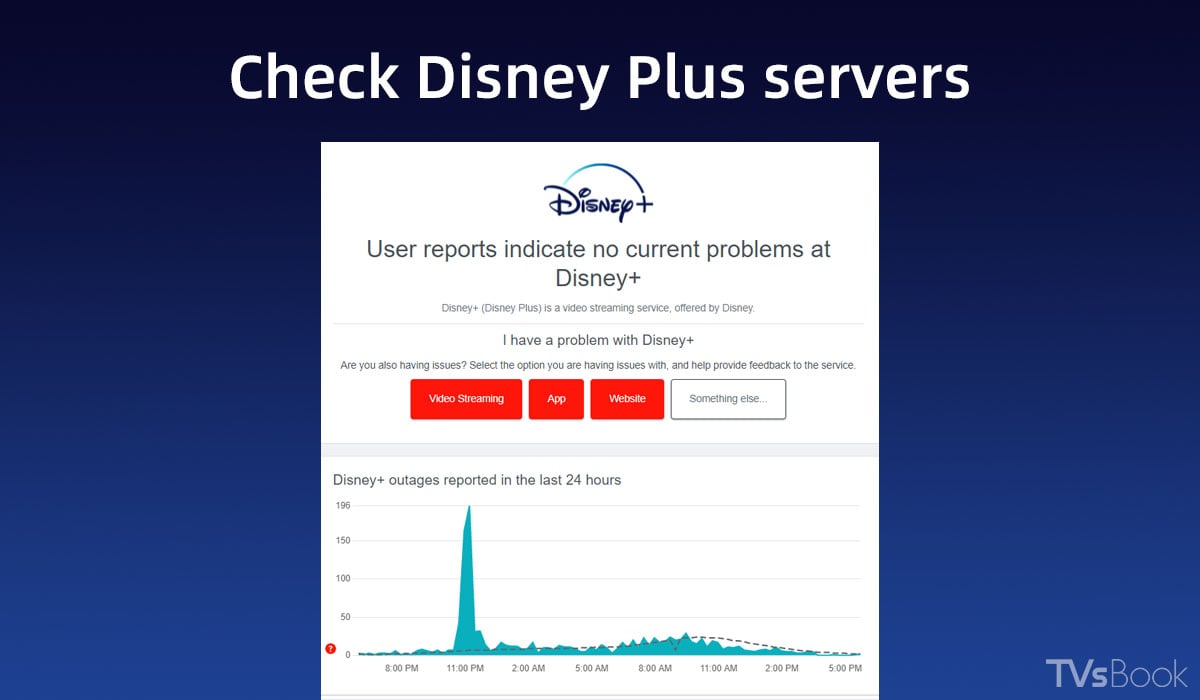
If you are unable to Chromecast Disney+, there may be an error on the Disney+ servers, and while this is not common, it does happen. When there is a server error, all you can do is wait for Disney plus to perform maintenance and fix it.
How to cast Disney Plus to smart TV?
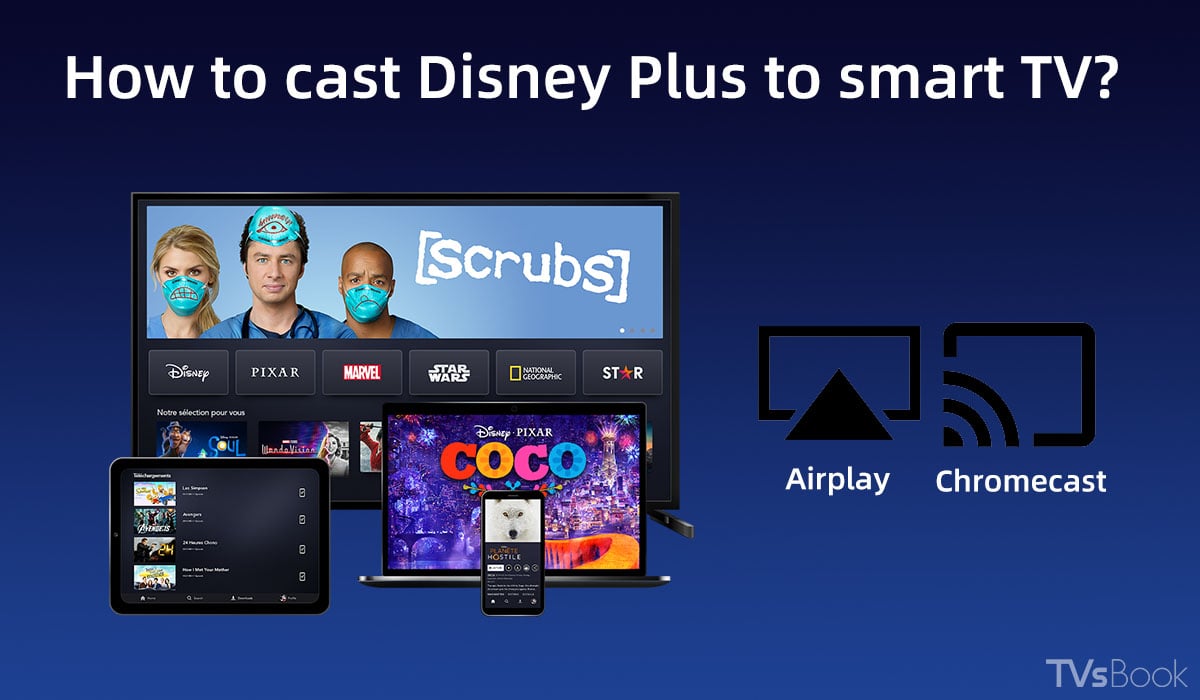
Disney+ supports Google Chromecast and Apple Airplay, so you can stream Disney+ content to your TV from your Android or iOS mobile device. Please follow the steps below to cast.
Chromecast Disney+ to smart TV
1. Open the Disney+ APP on your Android device.
2. Play your favorite content.
3. Tap the Chromecast icon at the top of the screen.
4. Select your TV device.
Airplay Disney+ to smart TV
Disney+ supports Google Chromecast and Apple Airplay, so you can stream Disney+ content to your TV from your Android or iOS mobile device. Please follow the steps below to cast.
1. Open the Disney+ APP on your Apple device.
2. Play your favorite content.
3. Tap the Airplay icon at the top of the screen.
4. Select the Smart TV you want to cast.
Summary
When you experience can't Chromecast Disney Plus, you first need to troubleshoot the cause and then follow the steps above to fix it. The easiest but probably most effective way is to restart your device or reconnect to the Internet.


