Catalogs Hide
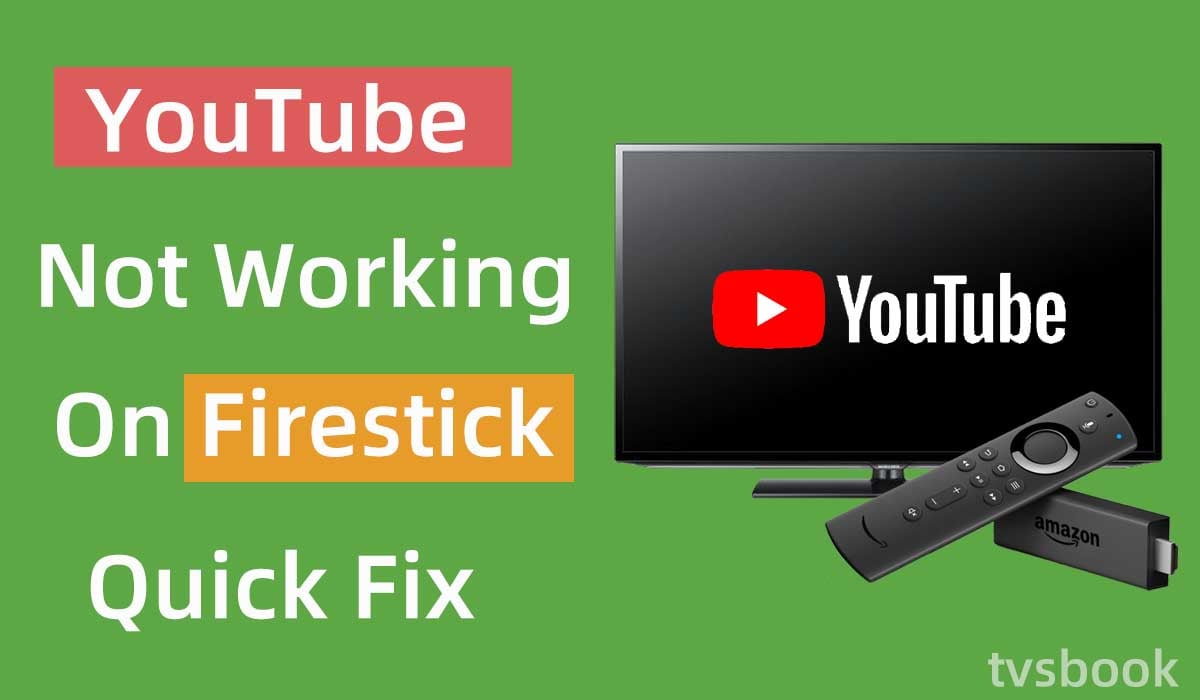
This article will show you how to fix Youtube not working on Firestick.
YouTube has become one of the most popular video streaming services through its rich collection of channels and outstanding features. It offers over 90 channels, including news, sports, and entertainment channels. In addition, you can also access on-demand movies and TV shows from YouTube TV. Many use streaming sticks to access more streaming services and YouTube TV usually works well on Amazon Fire Stick, but just like any other app, YouTube can go wrong.
It's frustrating when you want to enjoy your favorite video only to find that YouTube is not working on Firestick. But luckily, you can do quick troubleshooting with the methods in this article. Usually, the solutions in this article will solve your problem, so read on.
Why is my Youtube not working on Firestick?
There can be many reasons why the YouTube app not working on Firestick, when your internet connection is unstable or the signal is weak, it is difficult for the streaming application to work properly on the streaming stick. In addition, outdated applications or device systems, as well as device and application caches can cause Youtube to not work.
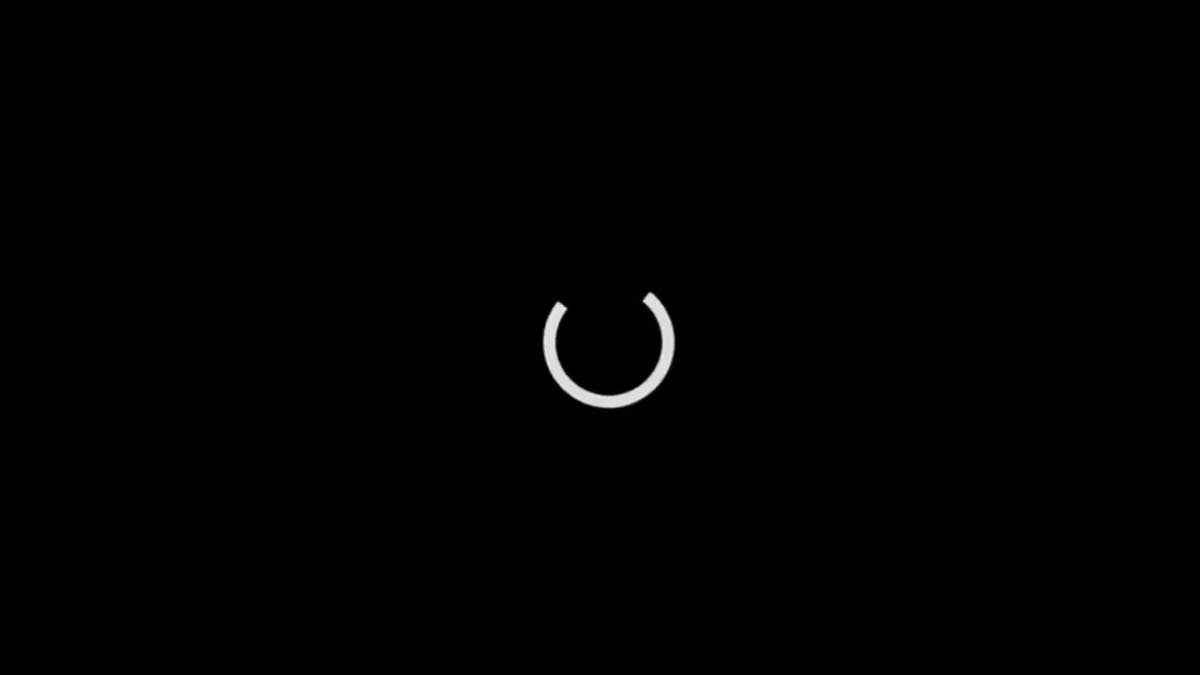
These errors may cause Youtube to buffer or freeze on the Fire Stick, or you may experience Youtube with a picture but no sound or with sound but no picture, etc. When Youtube errors on your Amazon Fire Stick, you will need to follow the prompt fixes below to continue watching shows using YouTube.
The types of problems you may encounter are listed below
1. YouTube black screen, buffering or freezing
2. Audio out of sync, no sound
3. The YouTube app won't start or closes automatically
4. YouTube screen resolution is low
5. YouTube keeps stopping/pausing on the Firestick
How to fix Youtube not working on Firestick?
Now you can fix the problem of YouTube not working on your Fire Stick as follows.
Check the YouTube server
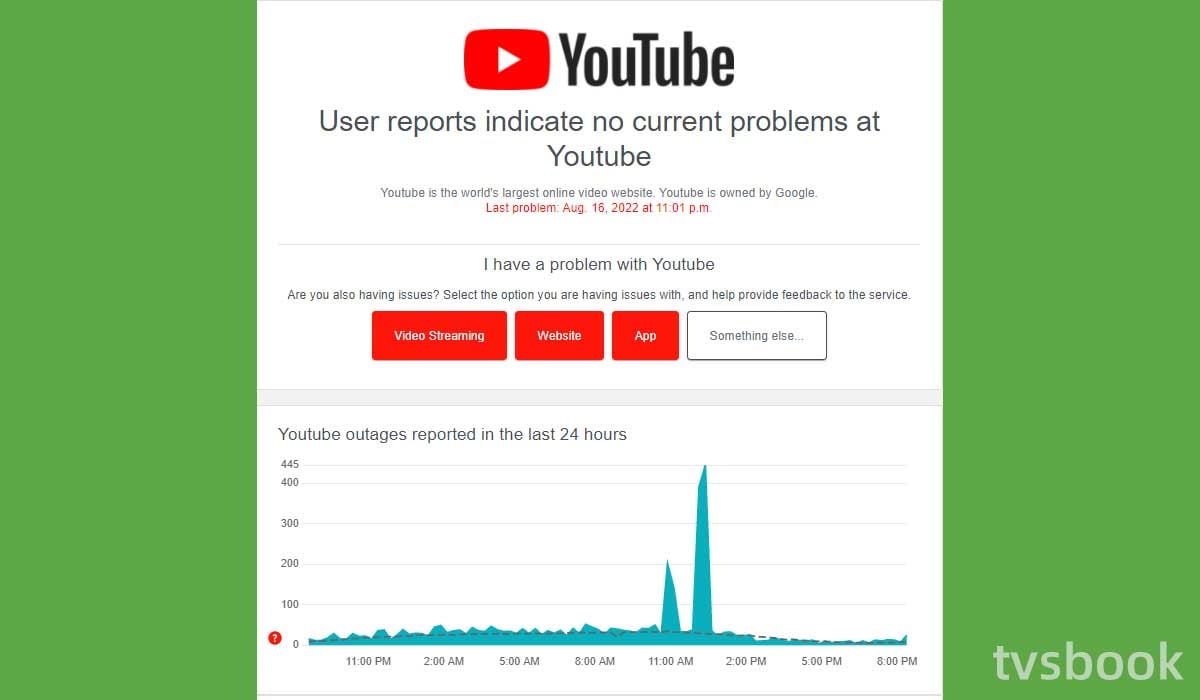
Although it is rare, if the YouTube server is down or under maintenance, you will not be able to use YouTube. for this, you can check the live status of the YouTube server using sites like Downdetector, which collects feedback from users on the web. If the YouTube server is down, you need to wait patiently for the YouTube technicians to repair it.
If there is no problem with the server, please continue reading below for ways to troubleshoot.
Check your Internet connection
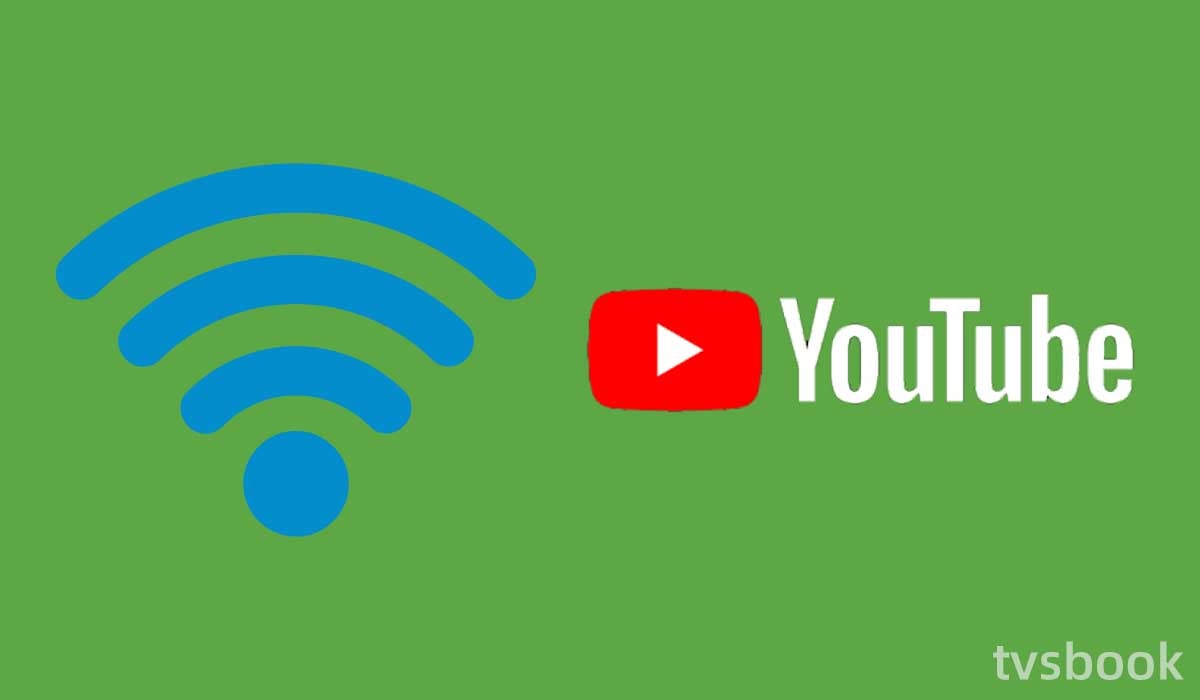
As with all streaming media or video streaming applications, YouTube TV requires a stable, high-speed Internet connection to support channel delivery. When your Internet speed is too slow or the signal is poor, YouTube on the Fire Stick may keep loading. Please try the following.
1. Disconnect any other device connected to the same WiFi except the Fire Stick.
2. Place the router and modem close to the Fire Stick (we recommend placing them in the same room)
3. Check to see if your ISP is restricting video streaming.
4. Use an Amazon Ethernet adapter to connect to the network.
5. Reset the WiFi router (refer below)
Restart your router and modem
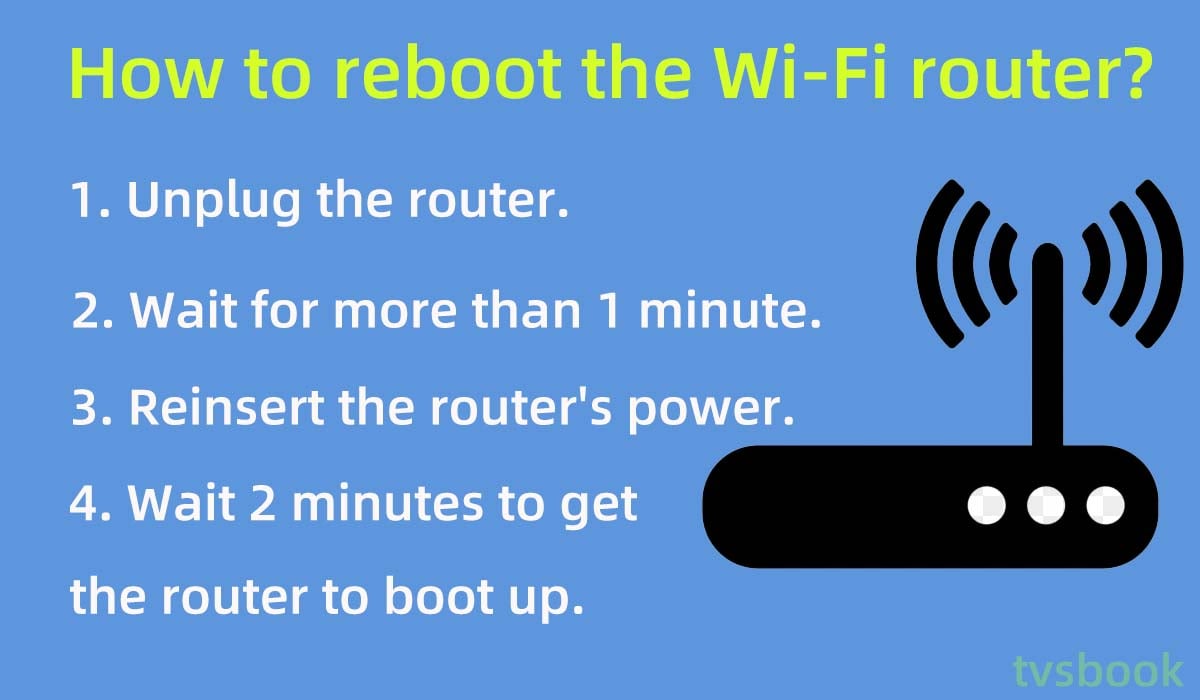
If your Internet connection is unstable or disconnected, you can try restarting your router and modem.
(If you are using an Xfinity modem, you may want to learn how to fix the red light on Xfinity modem)
1. Unplug the power cord from the router and modem.
2. Wait for more than a minute.
3. Plug the power back in and wait for the router to boot up.
4. Check the internet connection.
Restart the Amazon Firestick
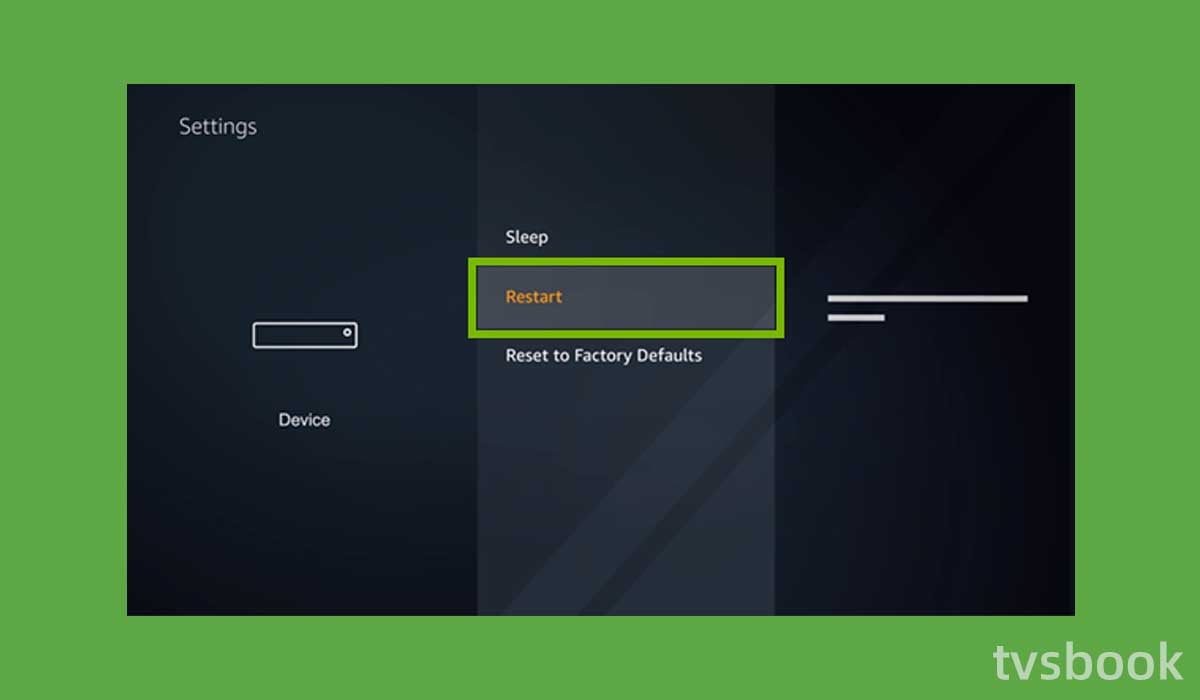
If the Fire Stick has been in use for too long, or if some temporary error occurs, you can let it power cycle by unplugging it. This usually fixes most application errors, including the problem of YouTube not working.
1. Unplug the Fire Stick from the port on your TV.
2. Unplug the Fire Stick's power cable from the wall outlet.
3. Wait a while.
4. Plug the Fire Stick back into the TV and plug it into the power source.
5. After the Fire Stick starts, turn on YouTube to check if it works.
You can also reboot the Firestick via the remote.
1. Press the Home button of the remote control and go to Settings.
2. Select My Fire TV, Device, or System.
3. Click Restart.
Clear YouTube cache
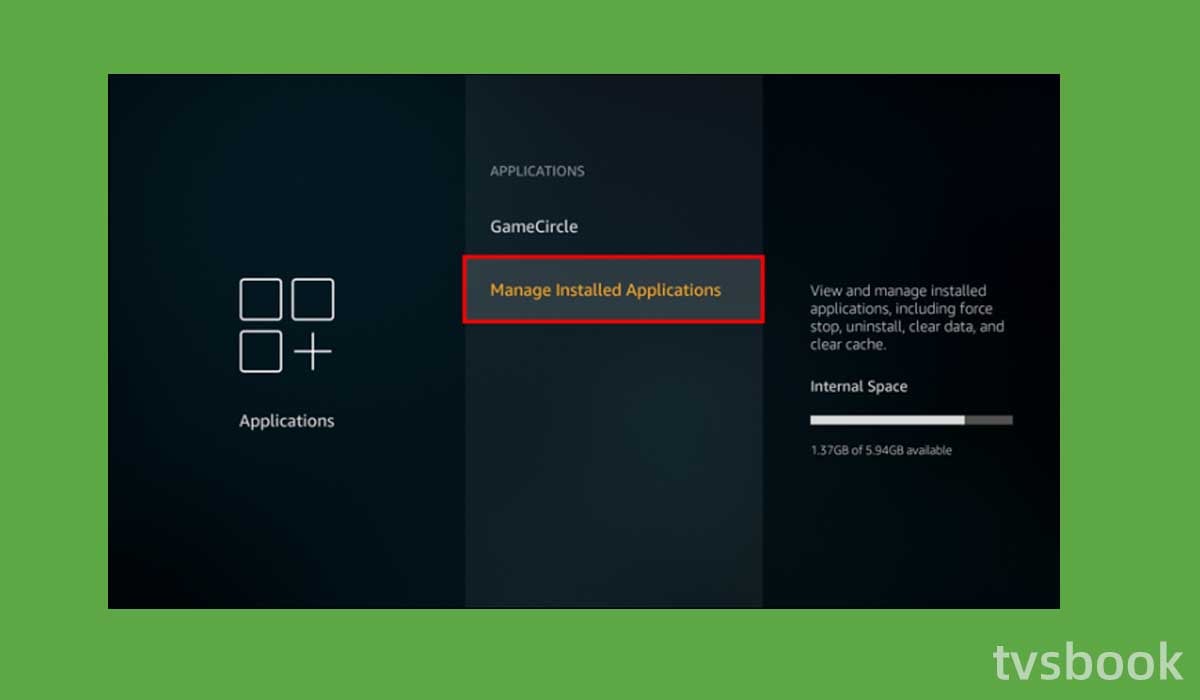
The YouTube app generates a cache on your Fire Stick, which helps launch the app and load videos faster. However, a large amount of cache accumulated over time may affect the proper functioning of the application. Therefore, you can follow the steps below to clear the YouTube cache.
1. Press the Home button of the Fire Stick.
2. Select Settings.
3. Select Apps in the list.
4. Click Manage Installed Application.
5. Find YouTube and select it.
6. Click Clear Cache.
7. Restart your Fire Stick and check if YouTube is working.
Update Firestick firmware
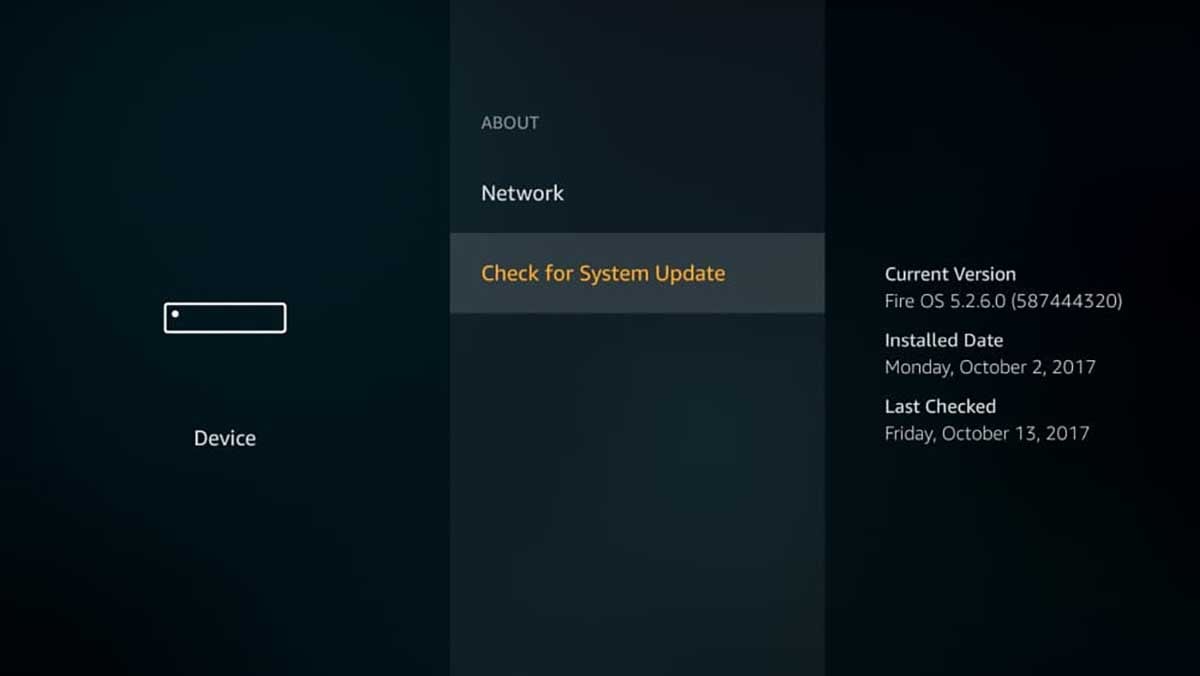
Amazon Fire Stick will fix known bugs by updating the firmware. If you miss the update, apps like YouTube may not be able to transfer videos. Please update the Fire Stick software to the latest version as follows.
1. Press the Home button of the Fire Stick remote control and go to Settings. (Check out how to fix firestick home is currently unavailable)
2. Select My Fire TV from the list.
3. Click About.
4. Select Check for updates.
5. If there is an update available, click Download and Install.
6. Restart the Fire Stick and check if Youtube is working.
Re-register Your Firestick
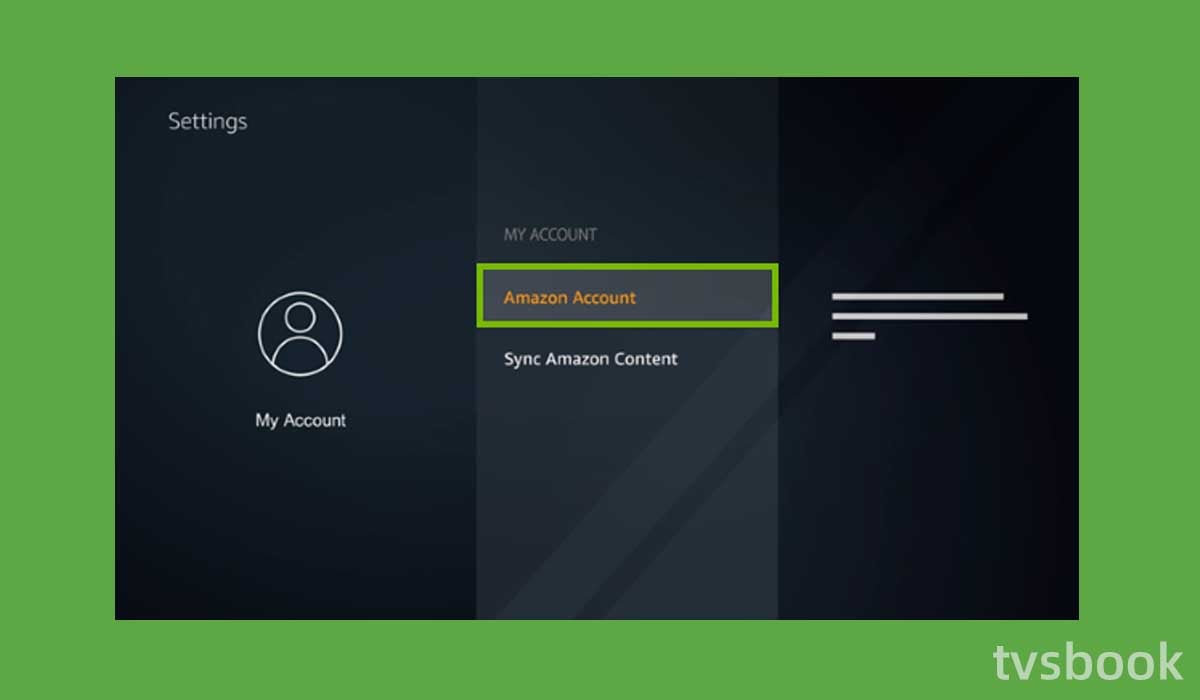
If the above does not solve the problem, you can also try to re-register your Firestick by following the steps below.
1. Navigate to the Settings menu on your Firestick.
2. Select My Account.
3. Choose Amazon Account.
4. Select your Amazon account and then click Deregister.
5. Start your Firestick again.
6. Select the Register option from the same tab.
7. Start using FireStick by logging in with your Amazon credentials.
Factory Reset Your Firestick
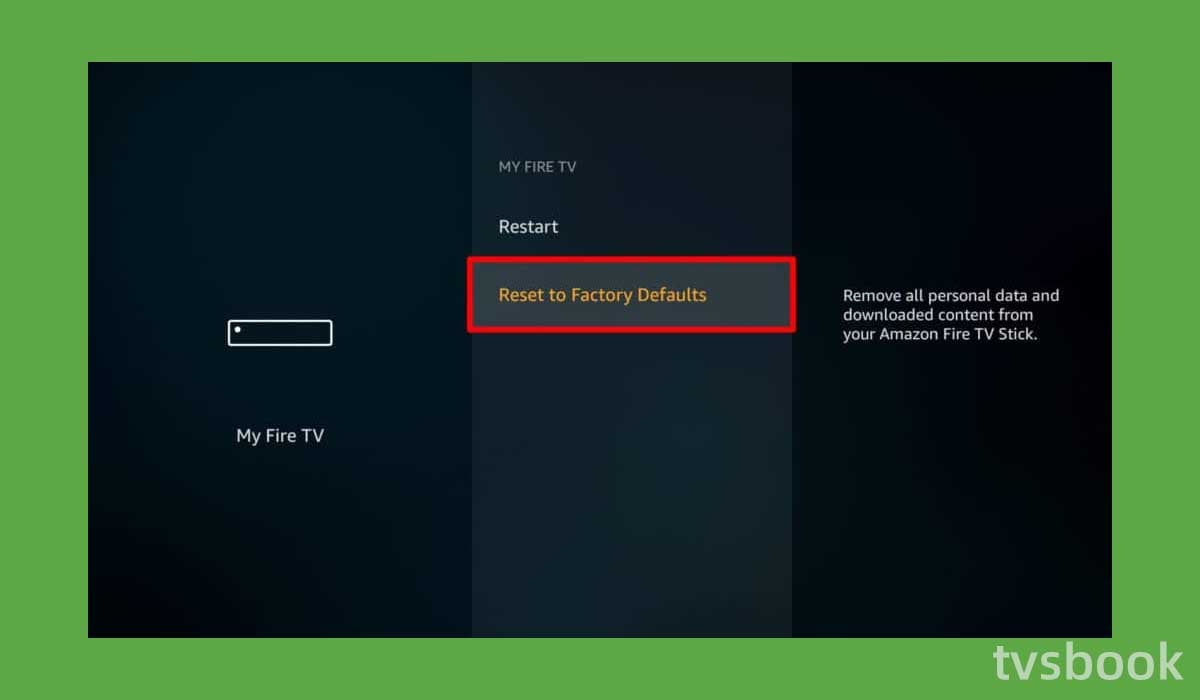
If you've tried all of the above and Youtube still doesn't work on your Firestick, you can factory reset the Firestick. This is usually the last method we try because resetting wipes out all data and information, so you need to save important information ahead of time. If you are sure you want to do this, follow these steps.
1. Navigate to Settings on your FireStick.
2. Select System.
3. Select the Reset option.
4. Enter your Firestick's PIN.
5. After resetting your Firestick, reinstall the YouTube app to reload the contents.
You can also use the remote control to reset the firestick. Press and hold the back button of the remote control and the right button of the navigation for about 10 seconds.
FAQs
Why Is My YouTube TV Not Loading?
YouTube TV has error messages for specific issues, such as using the service on too many devices, but it can also malfunction for no apparent reason. Intermittent freezing or crashing could be caused by Wi-Fi interference or problems processing cached data. Although you may not be able to determine what caused YouTube TV to stop working on your Fire TV, resetting the app or the device will usually resolve most issues.
Why can't I find YouTube TV on my Fire Stick?
YouTube TV is not supported by the first-generation Fire Sticks. Due to legal disputes between Amazon and Google, Amazon temporarily removed YouTube TV from the Amazon app store, but it is now available for most Fire TV devices.


