Catalogs Hide
- 1 Why is Airplay not working on LG TV?
-
2
How to fix Airplay not working on LG TV?
- 2.1 Restart LG Smart TV
- 2.2 Check network connection
- 2.3 Restart your router and modem
- 2.4 Change router settings
- 2.5 Reduce the distance between devices
- 2.6 Check if AirPlay is enabled
- 2.7 Turn off the MacBook's firewall
- 2.8 Update LG TV firmware
- 2.9 Stop using the mobile APP as the remote
- 2.10 Reset Paired Devices
- 2.11 Reset LG TV
- 3 Does my LG TV support Airplay?
- 4 Summary

This article will show you how to fix Airplay not working on LG TV.
Apple's Airplay is a content transfer technology that allows audio, video, photos, and other content to be transferred between devices. Now, more and more smart TVs also support Airplay, including LG TVs. You can transfer the screen or files from your IOS device to your LG TV.
If Airplay doesn't work on your LG TV, you can refer to this article to troubleshoot, and luckily, the problem can usually be solved quite simply.
Why is Airplay not working on LG TV?
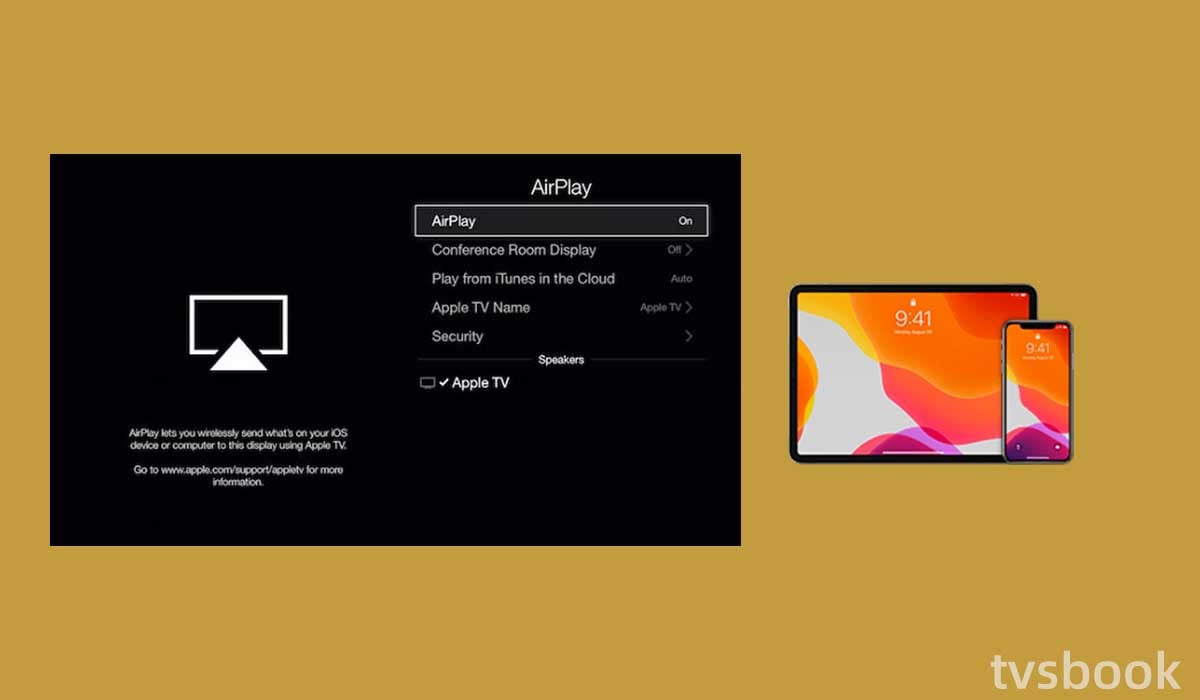
Airplay not working on your LG TV could be due to compatibility issues, or software and connection problems. In addition, temporary errors on the device, excessive connection distance, and outdated systems can also cause this problem.
There are many reasons why LG TV Airplay is not working, you can try to fix it yourself by following the guide below.
How to fix Airplay not working on LG TV?
Restart LG Smart TV

Sometimes some temporary error in your TV is the reason why Airplay doesn't work, and the easiest way to fix it is to restart your LG Smart TV to power cycle it. Please note that here we will unplug the TV for a soft reset instead of turning it off via the remote control. The latter will only put the LG TV in standby mode.
Please follow the steps below to restart your LG TV. (More guide on how to restart LG tv)
1. Unplug the LG TV's power cord from the wall outlet.
2. Locate the LG TV's power button and press and hold the button for 30 seconds. The power button is usually located underneath or behind the TV.
3. Wait for more than 1 minute.
4. Reinsert the TV's power cord into the outlet.
5. Turn on the LG TV and wait for the TV to fully boot up and check if Airplay is working.
Check network connection
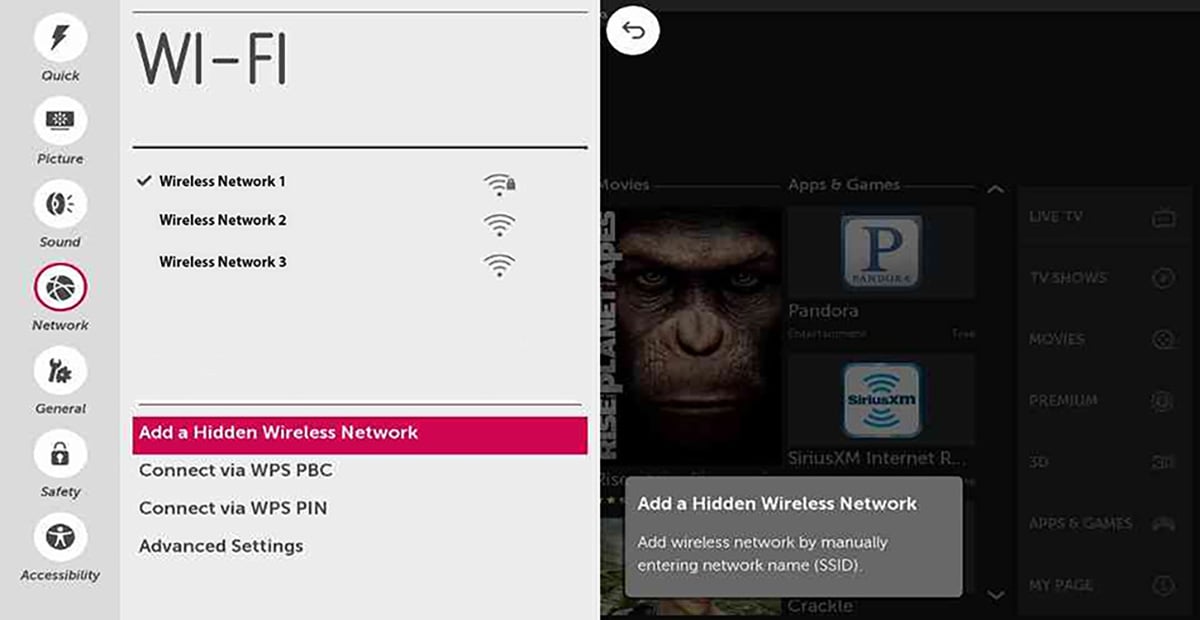
AirPlay requires a WiFi connection to deliver content like audio and video in high quality, so you need to make sure your Apple device and LG TV are connected to the same network. You may want to know how to connect tv to wifi without remote
Note: Most WiFi routers now support dual-band WiFi (e.g. 2.4 GHz and 5.0 GHz networks), so if your IOS device and LG TV are connected to different bands, AirPlay will not transmit correctly.
Please follow the steps below to check your network connection.
On LG TVs:
1. Press the Home button on the remote control to enter the Settings menu.
2. Select Network/Connection.
3. Select Wireless Network.
On Apple devices:
1. Go to Settings.
2. Select Wi-Fi.
3. Check your connection.
If your network speed is too slow or the connection is unstable it will affect the Airplay transfer. Also, please reduce the number of devices connected to the same WiFi, too many connected devices will slow down the network.
Restart your router and modem
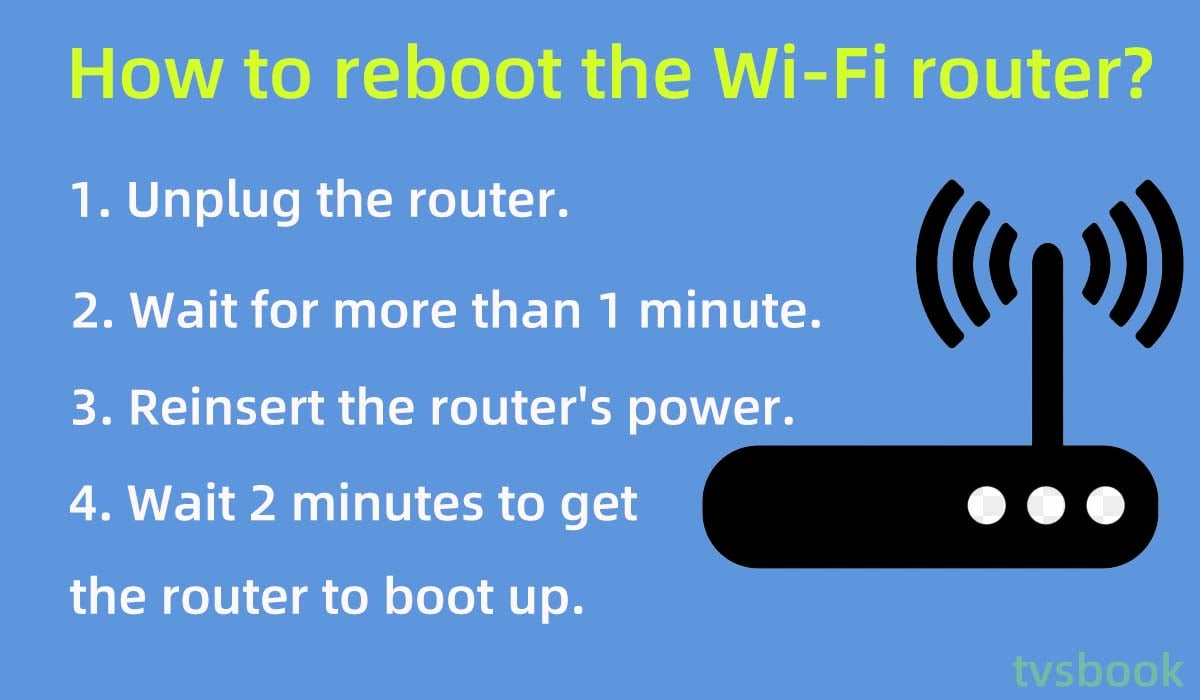
If you have problems with your network, you can restart your network router and modem.
1. Unplug the router and modem from the power cord and disconnect all wired connections.
2. Wait a few minutes.
3. Reconnect the router and modem to the power supply and connect all cables.
4. Start the router and connect the LG TV and Apple device to the network.
Reset network settings on iPhone
You can also tap the "Reset Network Settings" feature on your iPhone, which will clear your saved networks and restore them to their default settings. You will need to re-enter your password to connect to WiFi.
Change router settings
If the problem is not solved, you can try to change the router settings.
Check your router settings and then disable the DMZ function. You also need to select the default LAN settings in your router. The LAN settings can be found on your router's settings screen under the "Network" tab or "Advanced."
Reduce the distance between devices
Place your Apple device close to your Airplay-enabled LG TV, which will ensure a stable Airplay connection. You can retry the Airplay connection after trying to move closer to both devices.
Check if AirPlay is enabled
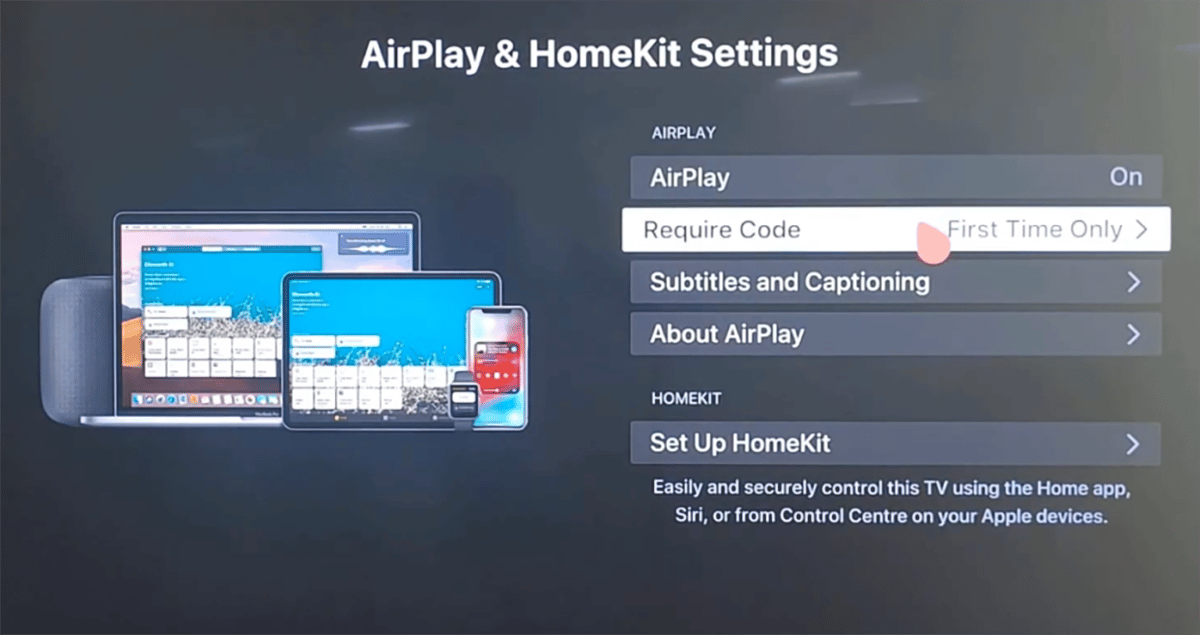
While this seems simple enough, it is sometimes forgotten. You need to enable AirPlay on your device.
1. Press the Home button on your LG remote.
2. Select Home Dashboard from the bottom menu.
3. Select AirPlay > AirPlay and HomeKit Settings.
4. Check if your LG TV has AirPlay enabled.
Here's how to enable AirPlay on your Mac
1. Click the Apple logo in the top left corner of the screen.
2. Select System Preferences.
3. Select Displays.
4. If available, select the Show Mirroring option in the menu bar.
When an AirPlay-enabled device is detected, the Mac will display the AirPlay icon in the menu bar.
Turn off the MacBook's firewall
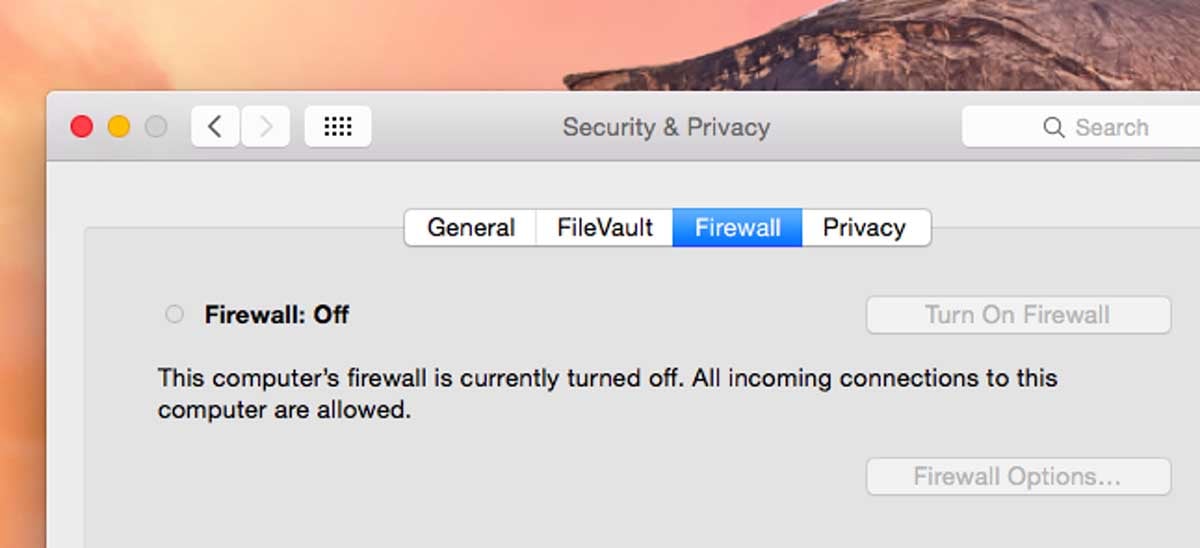
If you try to transfer content from your MacBook to your LG TV, the MacBook's (iOS) firewall protection may be the reason for blocking Airplay transfers. You can turn off your computer's firewall or disable incoming connection blocking. Please follow the steps below.
1. Click the Apple icon in the upper left corner of your MacBook.
2. Select System Preferences.
3. Select Security and Privacy.
4. Click Firewall.
5. You can turn the firewall off. Or you can deselect the Block All Incoming Connections option.
Update LG TV firmware
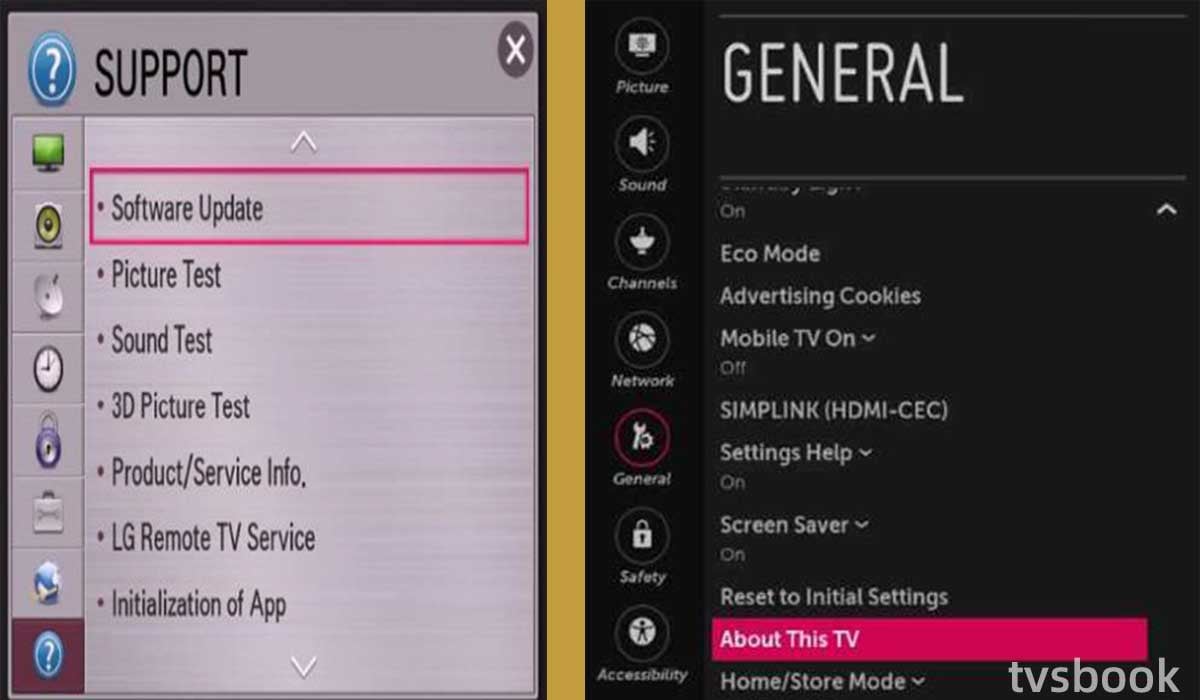
LG Smart TVs push new system software to fix known bugs and push new features. If you are using software that is out of date, your LG TV may have errors and may also cause features such as AirPlay to not work properly. You can check and update your LG TV software as follows.
1. Go to LG TV Settings.
2. Select All Settings.
3. Select Support.
4. Click Software Update.
Select Check for Updates and click Download and Install if an update is available.
You can turn on Auto Update so that your LG TV will automatically install the latest software available.
Stop using the mobile APP as the remote
Some users have reported that the LG ThinQ app used to control the TV prevents AirPlay from working on LG TVs.
You can try to stop using the LG ThinQ mobile app and instead use LG's included remote control to control your TV to check if this solves your problem.
Reset Paired Devices
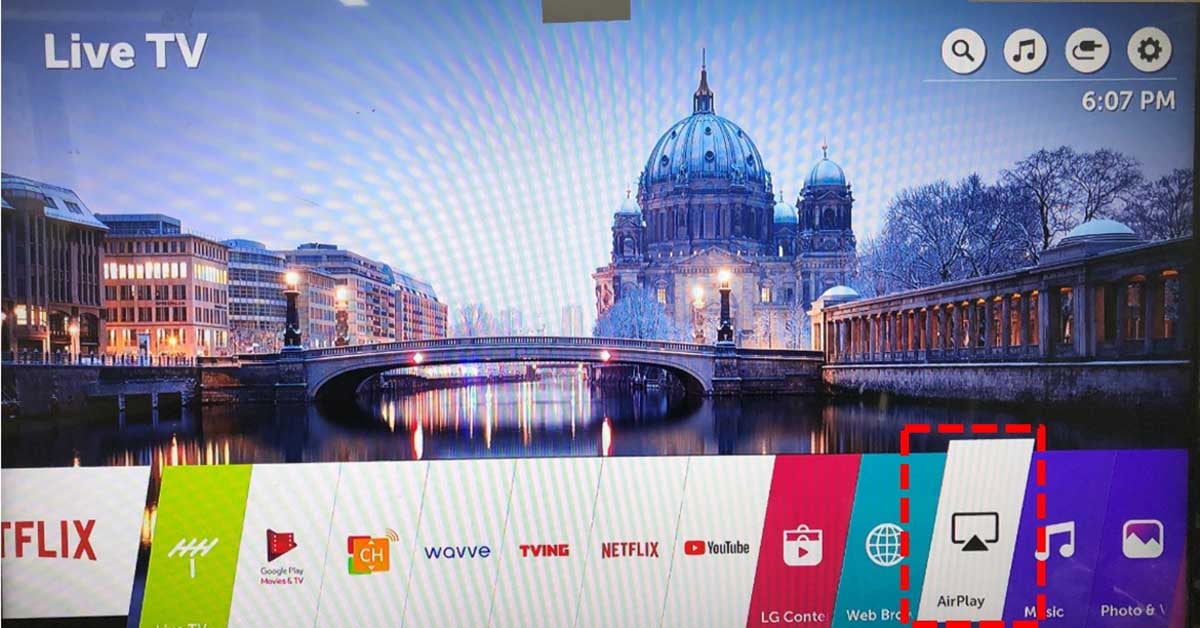
You can also try to reset paired devices on your LG TV, which will make LG forget about the connected devices that you need to reconnect. Please follow the steps below.
1. Press the Home button of the remote control.
2. Select "Home Dashboard" in the bottom menu.
3. Switch to AirPlay > AirPlay and HomeKit settings.
4. Select Require Code.
5. Select Reset Paired Devices.
Reset LG TV
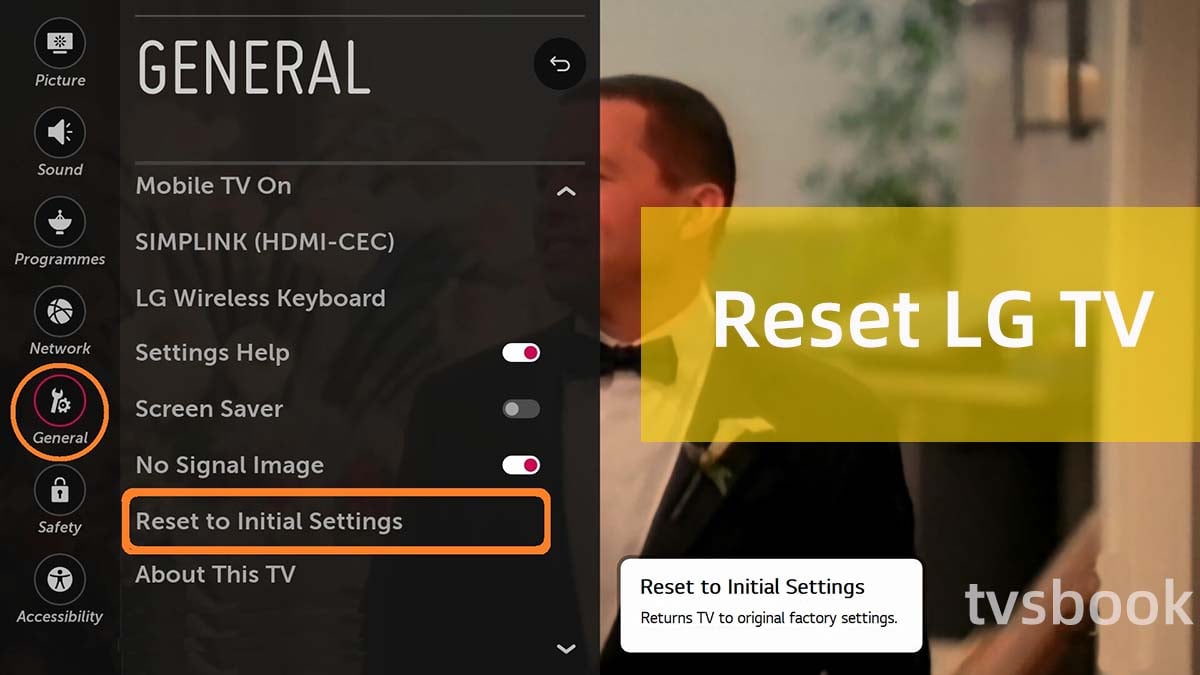
If none of the above methods work, you may need to try restoring your LG TV to factory settings, which is usually a last resort but will solve most problems.
Resetting your LG TV will erase all settings and data and the TV will be restored to its factory default state. So please make sure you have tried the above before trying this method.
If you want to reset your LG TV, please follow the steps below.
1. Press the Home button of the remote control.
2. Scroll the remote control to select Settings.
3. Select General.
4. Select Reset Initial Settings.
5. Enter the PIN code. If you have not set a password, the default PIN code is 0000 or 1234.
Does my LG TV support Airplay?
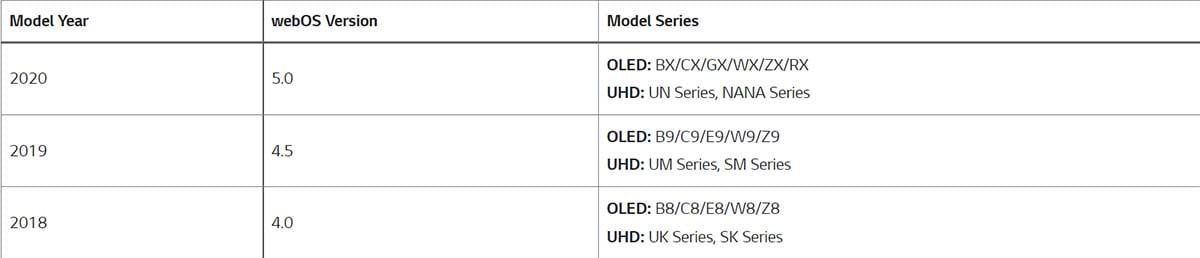
If you have an old LG TV model, it may not be compatible with Airplay, so Airplay won't work on your old LG TV. The following LG TVs support Airplay.
2020
OLED: BX/CX/GX/WX/ZX/RX
UHD: UN Series, NANA Series
2019
OLED: B9/C9/E9/W9/Z9
UHD: UM Series, SM Series
2018
OLED: B8/C8/E8/W8/Z8
UHD: UK Series, SK Series
Summary
If Airplay is not working on LG TV, you need to check if your LG TV model supports Airplay first. if there is no compatibility problem, the problem may be caused by the system, software, connection errors, etc. You can follow the methods in this article to fix it.
You may be interested in
how to change input on LG tv


