Catalogs Hide
- 1 What is the Samsung TV cache?
- 2 Why do you need to clear the Samsung TV cache?
-
3
How to clear cache on Samsung TV?
- 3.1 Press and hold the power button on the Samsung remote
- 3.2 Clear Samsung TV cache for 2020 and newer
- 3.3 Clear Samsung TV cache for older models
- 3.4 Uninstall and reinstall the APP
- 3.5 Reset Samsung Smart Hub
- 3.6 Soft Reset Samsung TV (Power Cycle)
- 3.7 Update Samsung TV firmware
- 3.8 Factory Reset Samsung TV
- 4 How do I clear cookies and browsing data on my Samsung Smart TV?
- 5 Summary

This article will show you how to clear cache on Samsung TV.
Your Samsung Smart TV may have stored a lot of application cache and data, clearing them regularly can effectively improve the running speed and performance of your Smart TV. We usually know how to clear the cache on our phone or tablet, or we are used to clearing the browser cache and cookies, but you may not know how to do it on your Samsung Smart TV.
Don't worry, this article compiles all the ways to clear the cache on Samsung TV, you can follow the steps below to save your TV's storage space.
What is the Samsung TV cache?
Every smart device has a cache, which is a storage area for temporary files, images, and other relevant information. It is useful whenever you open the app because it will serve the data from the cache faster.
However, as the cache size grows, the speed and performance of the running apps may suffer. As a result, it is always advisable to delete the device's cache on a regular basis to ensure that your Samsung Smart TV runs smoothly.
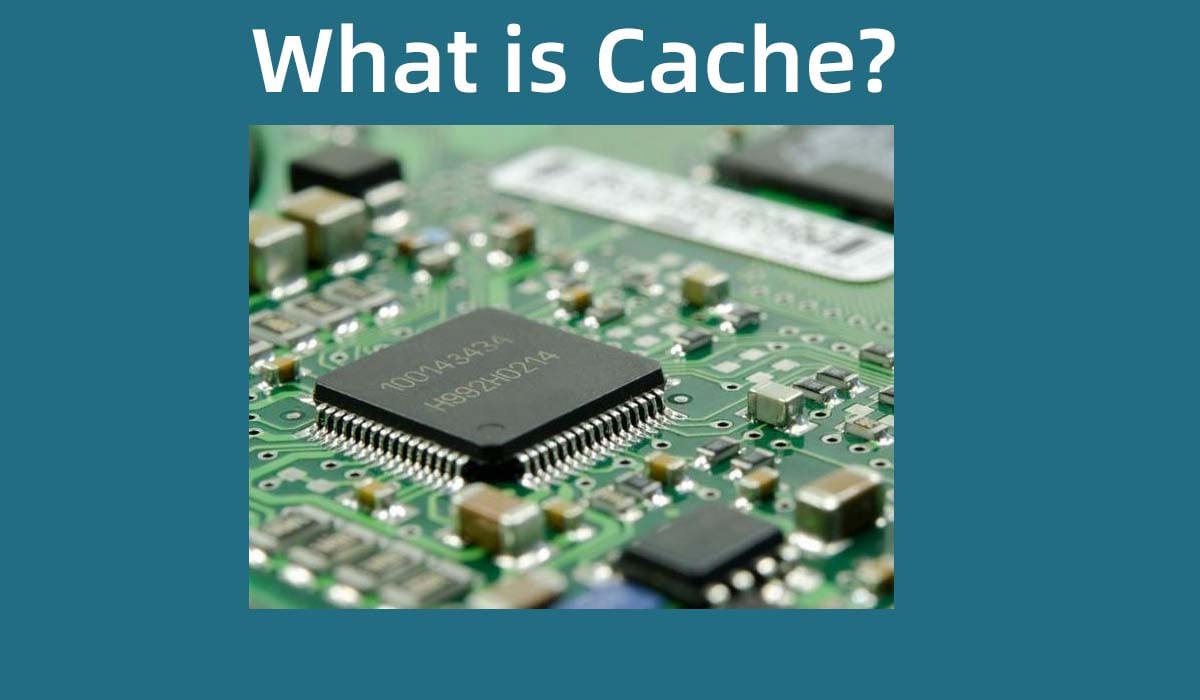
Why do you need to clear the Samsung TV cache?
Accumulating a large amount of cache will take up space on your Samsung TV and may also cause damage. Clearing the cache of Samsung TV can bring the following benefits
1. Increase the speed of TV operation
2. Improve the performance of the TV
3. Stop malware attacks
4. Free up more storage space
How to clear cache on Samsung TV?
The location of the option to clear the cache often varies on different Samsung TV models, so you may not have found a method that works for you. In the following, I will introduce you to the various Samsung TV models to clear the cache.
Press and hold the power button on the Samsung remote
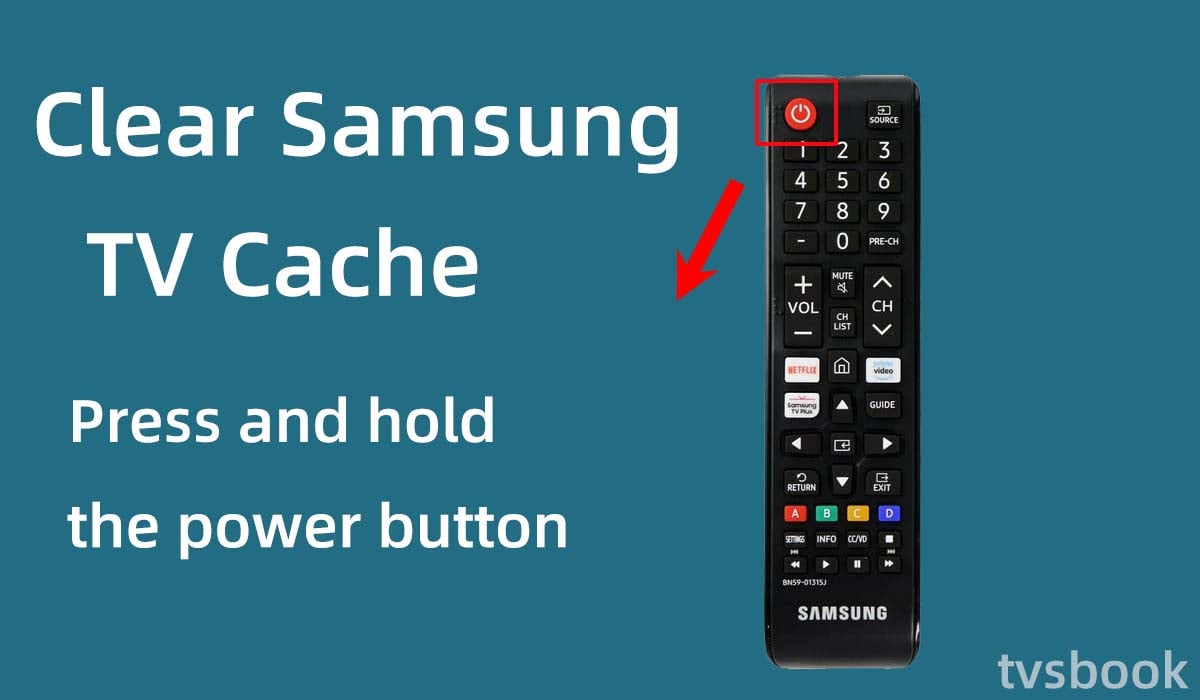
There is one fastest and easiest way to clear your Samsung Smart TV and that is to press and hold the power button on your Samsung remote control for more than 20 seconds.
Wait after pressing and holding the power button and you will see Samsung TV Reset displayed on your TV screen.
If this method does not work for you, you will need to visit Samsung TV's Device Care (or Self Diagnosis for older models).
Clear Samsung TV cache for 2020 and newer
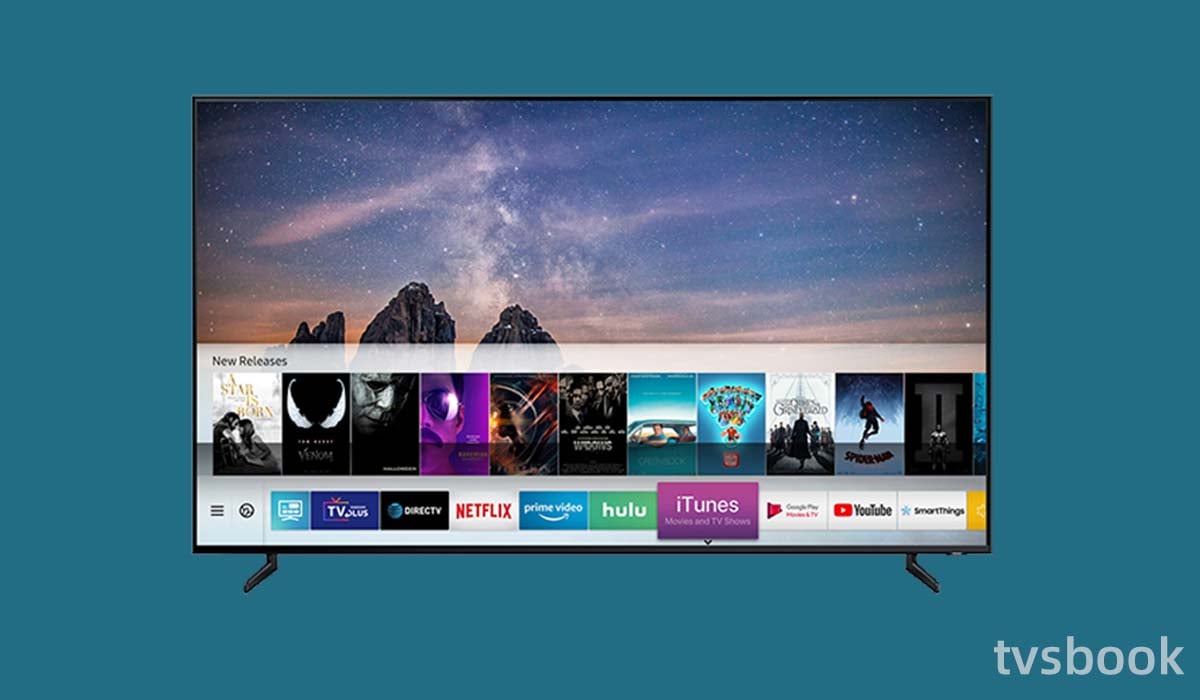
If your Samsung TV model is 2020 and newer, you can follow the steps below to clear the cache on your TV.
1. Press the Home button on the remote control to go to Home.
2. Go to Settings.
3. Scroll the remote control to select Support.
4. Click Device Care.
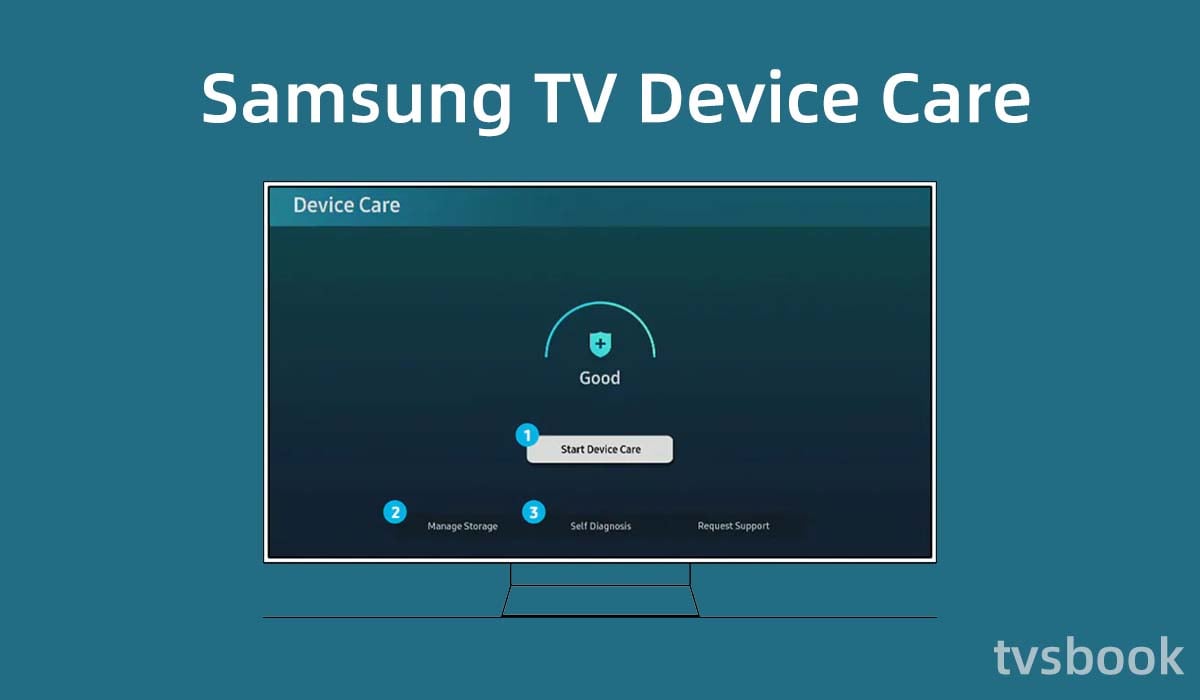
5. Select Start Device Care.
6. Wait for the Samsung TV to scan the storage.
7. Select Manage Storage from the three options at the bottom of the screen.
8. Highlight the application you want to clear the cache for.
9. Once you locate the application you selected, press the down button, then select View Details.
10. Check the Clear Data and Clear Cache box.
You can prioritize the apps that take up the most space to clear the cache, and then see if your Smart TV has more storage space after clearing the cache. If your Samsung TV has no clear cache option, please read on.
Clear Samsung TV cache for older models
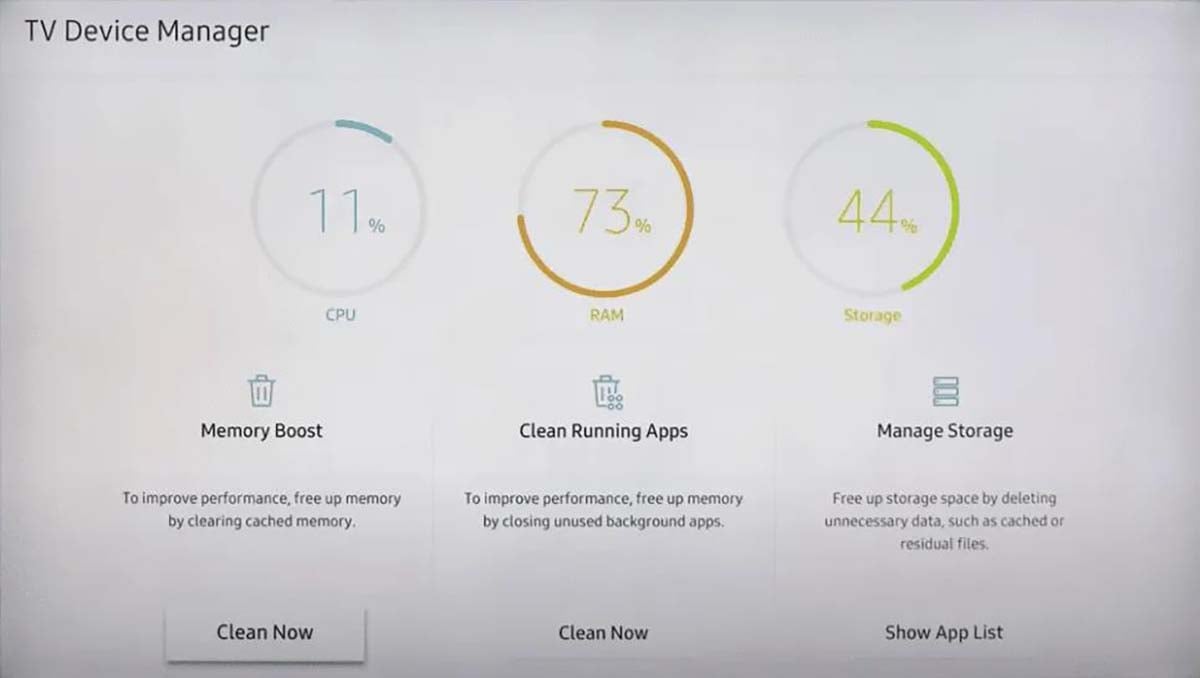
If your TV does not have Device Care, you may want to know how to clear cache on Samsung TV on your old Samsung TV. If your Samsung TV is a 2019 or newer model, you can clear the cache through TV Device Manager.
1. Press the Home button on the Samsung remote control.
2. Go to Settings.
3. Select Support in the settings list.
4. Then select Self Diagnosis.
5. Click TV Device Manager.
You can manage your TV storage here, and you can clear your unwanted app cache to free up more space.
Uninstall and reinstall the APP
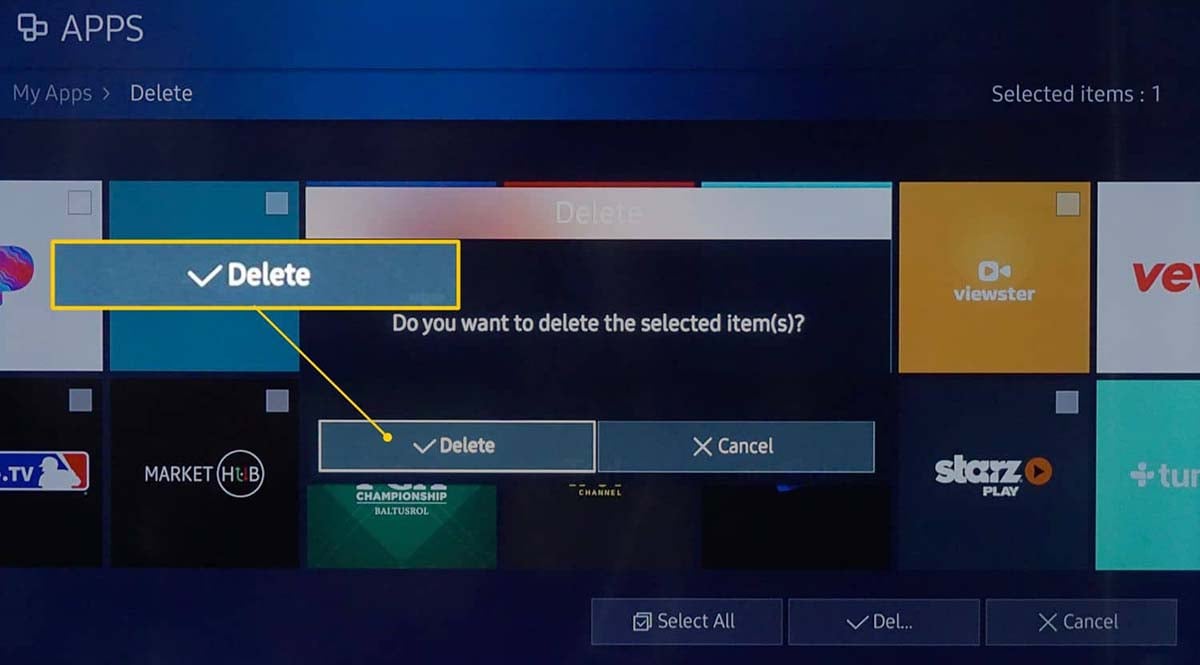
For some older Samsung TV models, you will need to uninstall the application and reinstall it to clear the application cache.
After reinstalling the app, you will need to log in to your account again.
The apps that come with the TV usually cannot be deleted or uninstalled, so you can only clear the cache of the apps you installed.
1. Press the Home button of the remote control to enter the home page.
2. Select Apps.
3. Select Options.
4. Click Delete My Apps.
5. Select the application you want to uninstall, and then select Delete.
6. Go back to Apps.
7. Click Search and enter the app you just uninstalled.
8. Reinstall the App.
Samsung TV Options Greyed Out
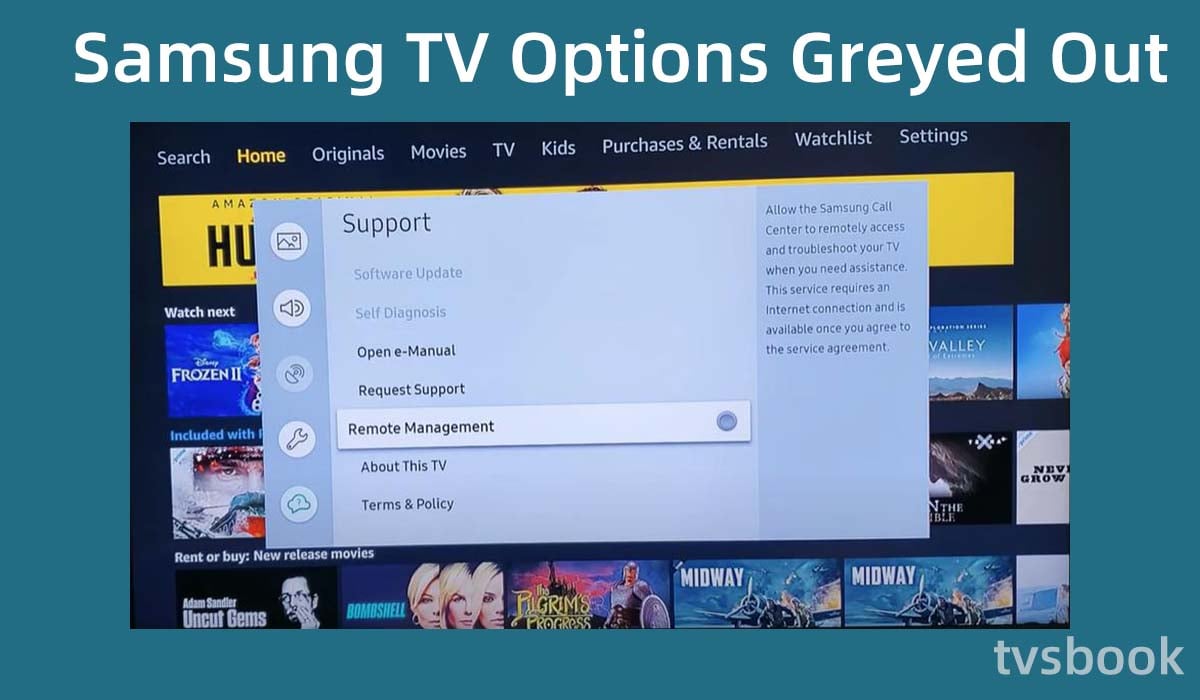
Device Care or Self Diagnosis may be greyed out on your Samsung TV in some cases. Based on user feedback, you can try the following methods.
1. Close open applications
You won't be able to use the self-diagnosis tools if another app, such as Netflix or another streaming app, is open in the background.
To resolve this, press the exit button on your remote to close any open apps, then return to the Settings menu, and these options should be restored.
2. Switch your WiFi
Switch your 5G WiFi to 2.4G WiFi. Check out How to Connect Samsung TV to WiFi and how to connect Samsung TV to wifi without adapter
Reset Samsung Smart Hub
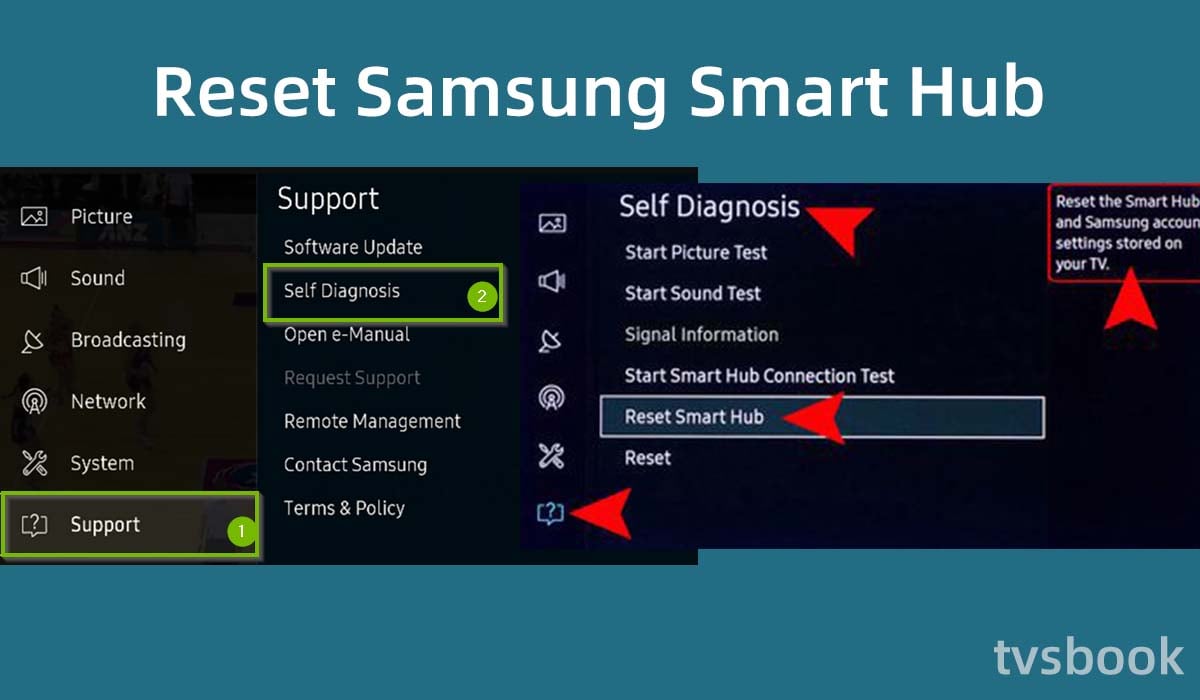
Samsung's Smart Hub is Samsung's exclusive customizable smart menu system that allows you to download applications, browse the Internet, and access other TV features.
You can clear the cache by resetting the Samsung Smart Hub. After the reset, all your settings and data will be cleared and the settings will be restored to factory default settings. If you are sure you want to do this, please follow the steps below.
1. Press the Settings button or Menu button on the remote control.
2. Select Support from the list.
3. Select Self Diagnosis.
Scroll and click Reset Smart Hub.
If you have not set a PIN, the default PIN is "0000".
Your Samsung TV will reset the Smart Hub settings.
For older Samsung TV models, you can find the option to reset the Smart Hub under Picture Settings and Smart Features.
If your Reset Smart Hub option is grayed out, please follow the instructions above to fix it. You will need to exit all applications that are already open or try switching your WiFi band. (You may want to know what to do if Samsung TV keeps disconnecting from WiFi)
Soft Reset Samsung TV (Power Cycle)

If the above methods don't work for your TV, you can try a soft reset (power cycle) of your Samsung TV. This method is easy and should work for all models, even if your TV is old.
1. Unplug the power cord of your Samsung TV from the wall outlet.
2. Press and hold the power button on your Samsung TV for about 30 seconds. (Please note that you are pressing the power button on the TV and not the button on the remote control.)
3. Wait at least one minute. In order for the TV to fully power cycle, you will need to be patient.
4. Plug the TV back into the power outlet and turn it on.
Note: The TV will perform a soft reset on its own, a process that will clear your application cache as well as other data. After the TV has reset, you will need to log in to all your accounts again.
Update Samsung TV firmware
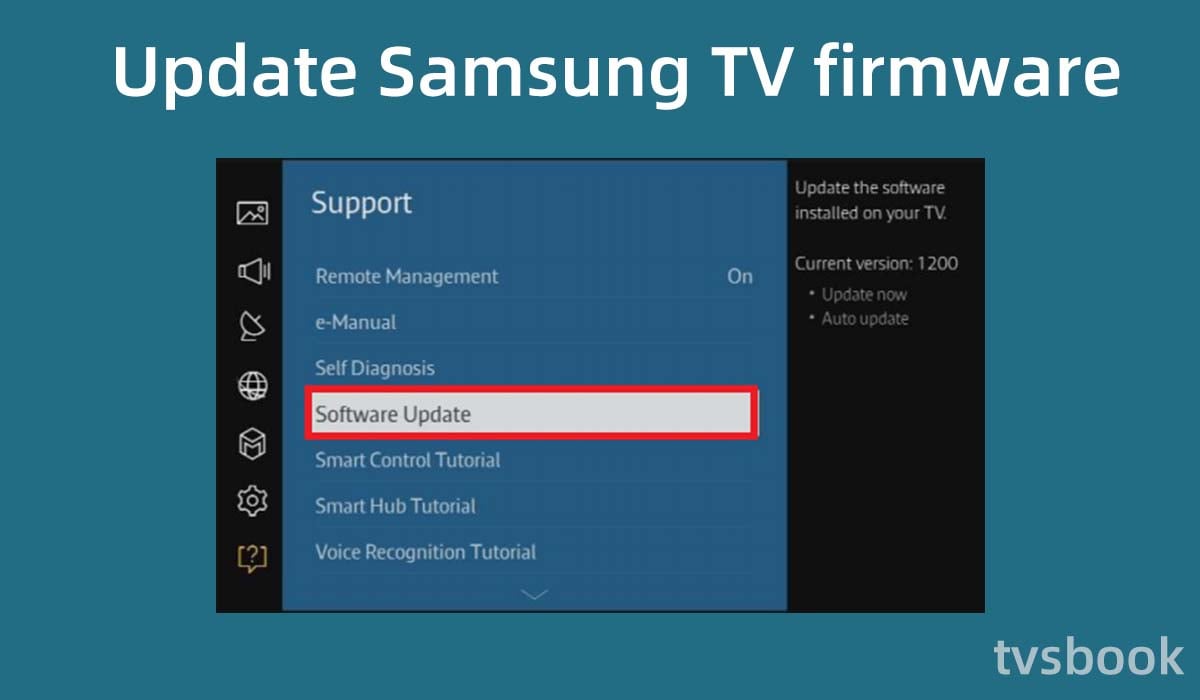
Normally, Samsung Smart TVs will automatically update the system software as a way to ensure that known issues are fixed or new features are pushed out. If you miss the automatic update, or if you are using outdated software, your Samsung TV may experience various problems that may also be reflected in the application.
You can follow the steps below to update your Samsung TV firmware.
1. Press the Home button on the remote.
2. Go to Settings.
3. Select Support.
4. Click Software Update.
5. Then select the Update Software option.
Your TV will automatically complete the update, make sure you do not power down and be patient during this process, it usually takes a few minutes.
Factory Reset Samsung TV
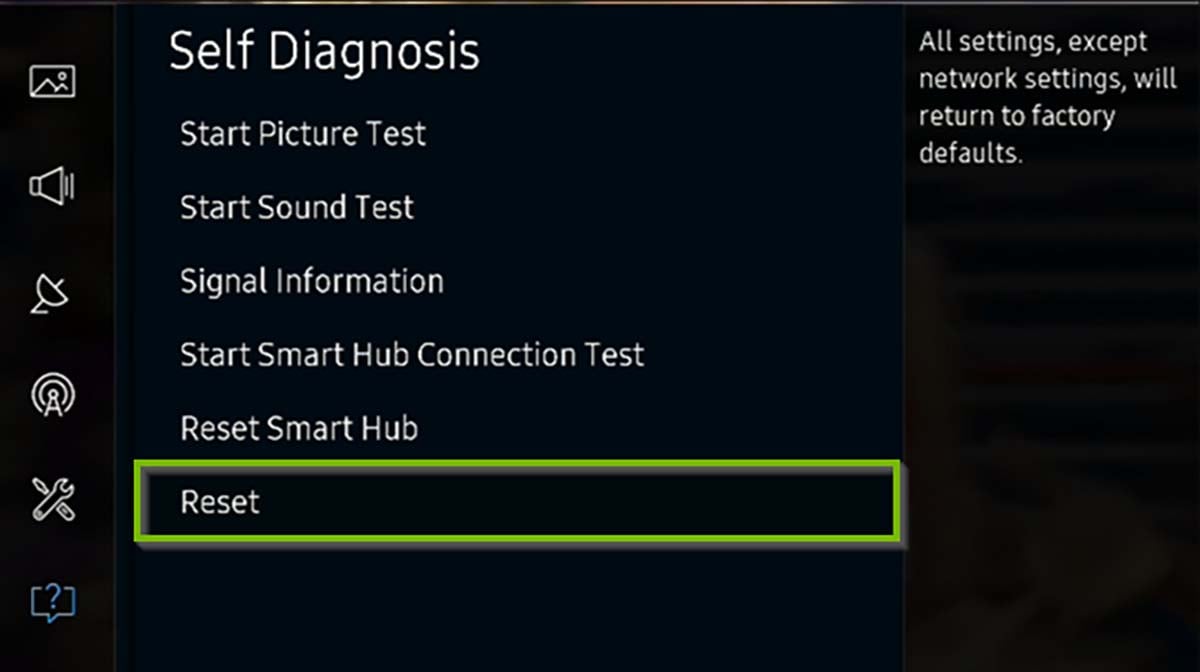
This is usually the last method you try, if none of the above methods can clear your Samsung TV cache, you can try restoring your TV to factory settings. This will clear all data on your TV and reset all memory and storage to factory defaults.
1. Press the Home button on the remote control and go to Settings.
2. Select General.
3. Select Reset.
4. Follow the on-screen prompts to enter the PIN code. (The default PIN code is 0000)
5. Your Samsung TV will reset and you will need to do the initial setup again after turning it back on.
How do I clear cookies and browsing data on my Samsung Smart TV?
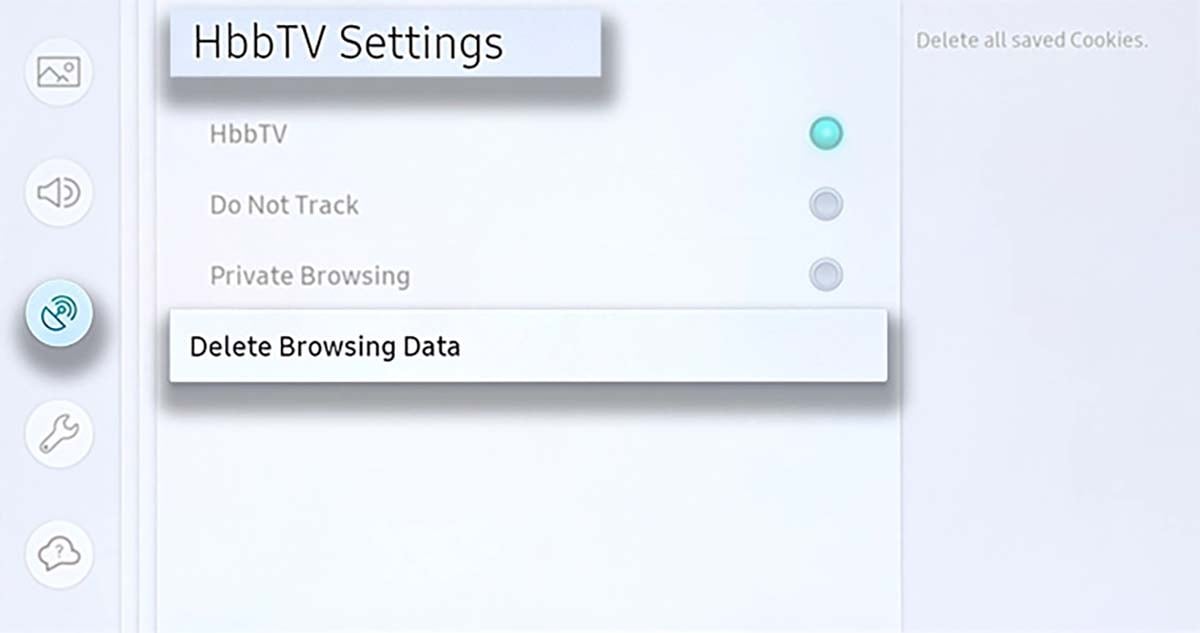
In addition to caching, Samsung TVs also pile up cookies, which is the browsing data on your device. You can follow the steps below to clear cookies and browsing data on your Samsung Smart TV.
1. Press the Home button on the remote control.
2. Go to the Settings menu.
3. Select Broadcasting.
4. Then select Express settings in the menu.
5. Click HbbTV settings.
6. Select Delete browsing data and confirm.
Summary
Now you know how to clear cache on Samsung TV. Clearing cache and browsing data on Samsung TV regularly can help free up more storage space on your TV, which can increase the speed of your system and ensure your applications work properly. You can refer to the methods in this article to choose the right cache clearing method for your Samsung TV.


