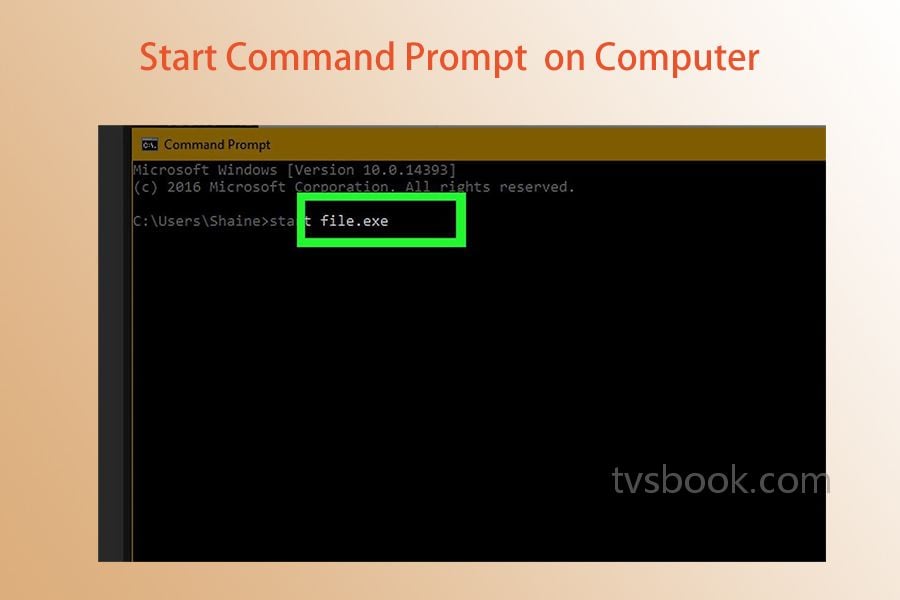TV-Guide
Member
Catalogs Hide
- 1 How to Download Apps on Samsung TV?
- 2 How to Sideload Apps on Samsung TV?
Samsung is one of the most popular smart TVs. In this tutorial, you can find the most comprehensive method on how to install apps and sideload apps on your Samsung TV.
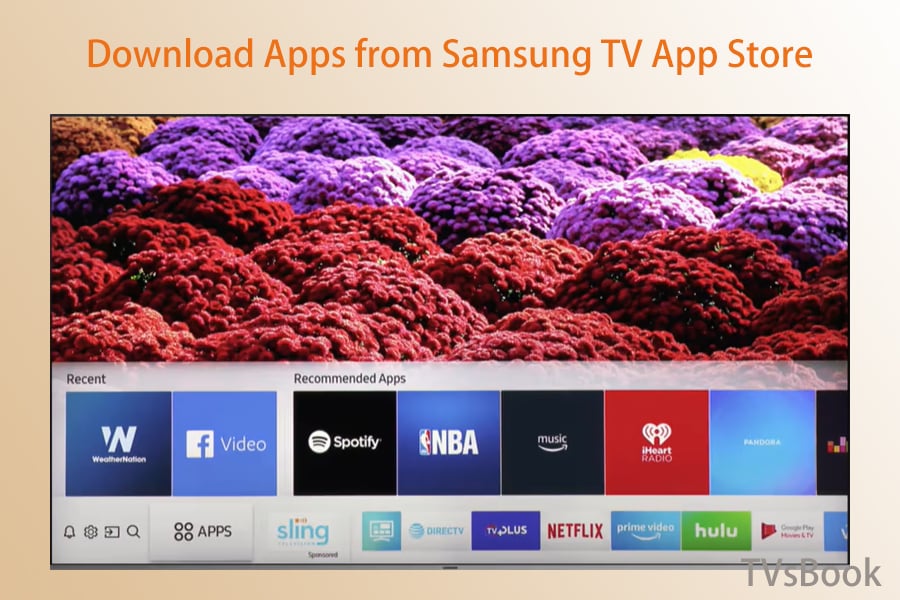
2. Go to APPS and find the app you want to download, you can use the search function (right corner).
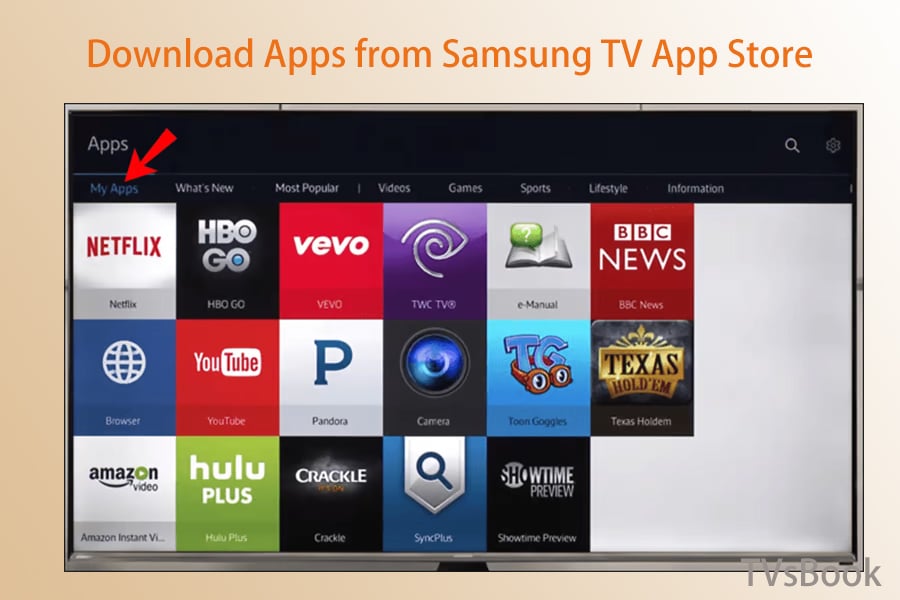
3. Select the app you want to download and install it on your Samsung smart tv.
4. Then you can find the app on your home screen and open it.
1. Download Emotn Store and install it on your Samsung TV. Samsung APP Store only shows apps supported by Samsung TVs, so you can't install APP that your TV doesn't support. But with Emotn Store, you can install almost all TV software. (Download Emotn Store here.)
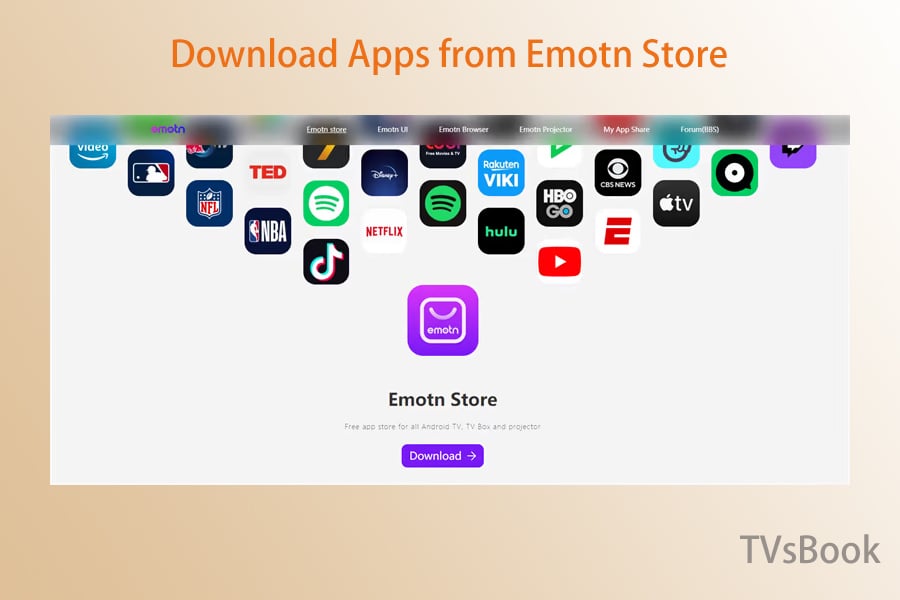
2. Download Emotn Store on a USB flash drive, and plug it into your Samsung TV to install. (More methods about how to install Emotn Store on TV )
3. Open Emotn Store, then you can see thousands of TV apps including Netflix, Youtube, Tik Tok.
4. Search for the app you want to download by the search icon on the top left corner.
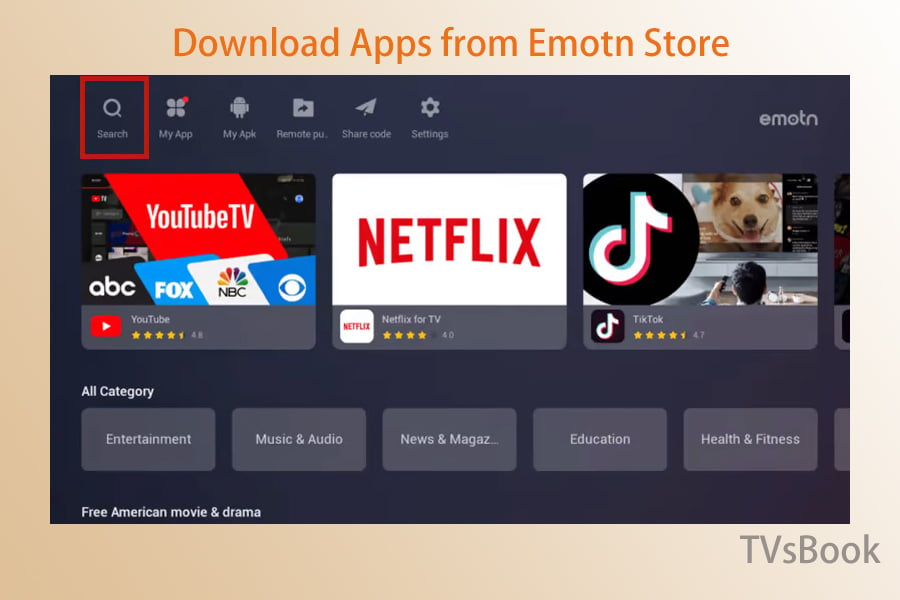
5. Download and install the app.
6. Then you can open the app on your Samsung smart TV.
Samsung Smart TVs are equipped with their own Tizen operating system, and third-party applications may not be compatible with your operating system or device manufacturer. Here are the guides on how to install third-party apps on Samsung Smart TV.
First, you need to enable your Samsung Smart TV from installing unknown sources
1. Turn on your Samsung TV, go to the Settings menu from the Home screen and select the General option.
2. Select the Personal tab and look for the Security option under the Security heading.
3. Change the Unknown Sources configuration option to ON.
4. You will only be able to install third-party applications if you allow Samsung TV to install the Unknown Sources option.
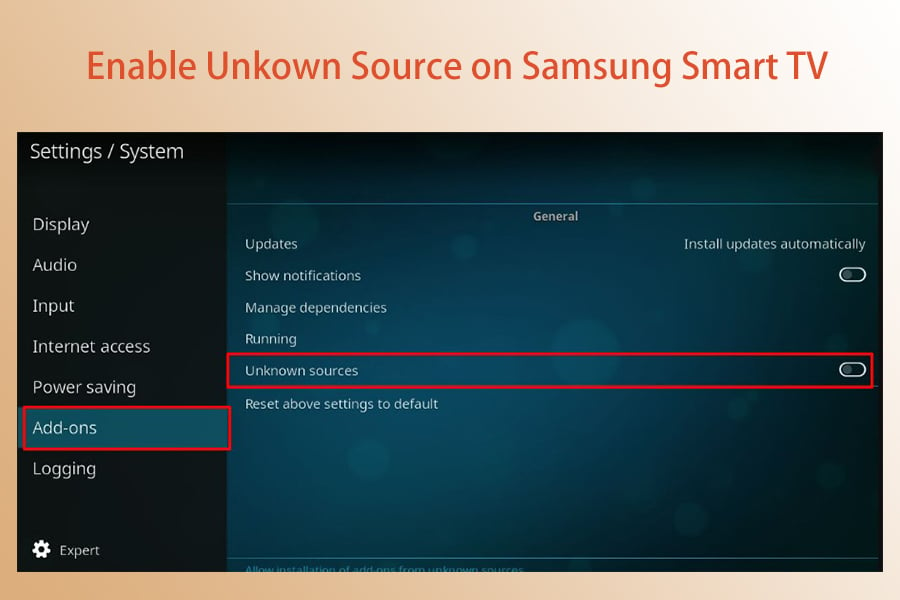
1. With storage devices such as flash drives, you can now copy files from your computer and transfer them to your Samsung Smart TV.
2. Download the third-party app on your computer and copy the apk file to the flash drive
3. Insert the flash drive into your Samsung TV, open the flash drive, find the apk file and select it and press the install button to start the installation process.
4. Once the installation process is complete, you will be able to use the third-party app on your Samsung TV.

1. If your Samsung Smart TV has a browser and you know the download address of the third-party software, then you can visit the third-party software address through the browser to download the app.
2. Search for the browser in the Samsung TV store and select one of them to download.
3. After downloading and installing, login to the browser, enter the third-party software download address, and click download and install.
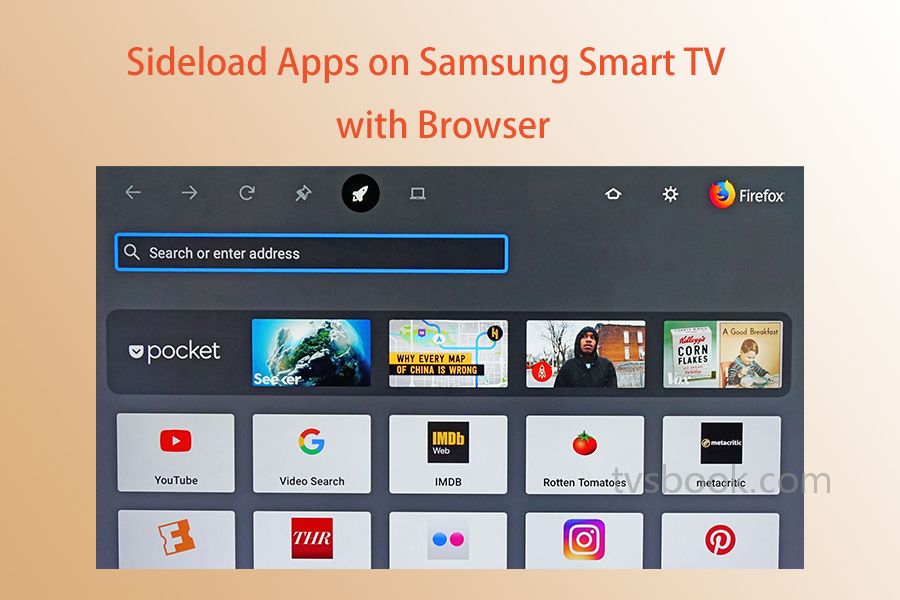
The first way to download third-party apps on Samsung Smart TV is to connect it to the computer. You can download the app on the computer and then connect it to Samsung TV.
You can download third-party applications on your Smart TV when Developer Mode is enabled and turned on.
1. Go to the Settings menu from the Samsung TV home screen and select the Smart Hub option to activate it.
2. Go to the Apps section of the website and after selecting the Apps panel, you will be prompted to enter your password. Using the remote control, enter the number 12345 as the password. For all Samsung Smart TVs, this is the standard security code to enter.
3. The Developer Mode configuration option will now be displayed in a separate window, change it to ON.
4. Enter the computer's IP address that will be used to connect to the TV, and click the OK button.
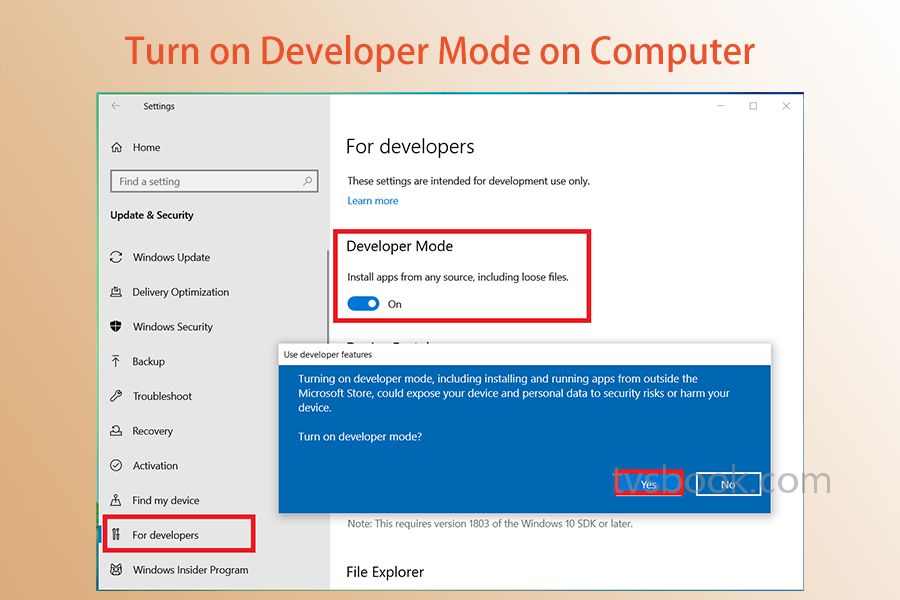
1. At the command prompt type "ADB connect your IP address", which means you should change your IP address into the real address.
2. Press Enter and wait for your computer and smart TV to connect together.
3. Execute the second command "install Dinstall.apk", which allows the device to install the application on its hard drive. Then wait for the installation, and do not interrupt the download process.
4. When the download is complete, turn off your computer and you will be able to successfully use the new app on your Samsung TV.
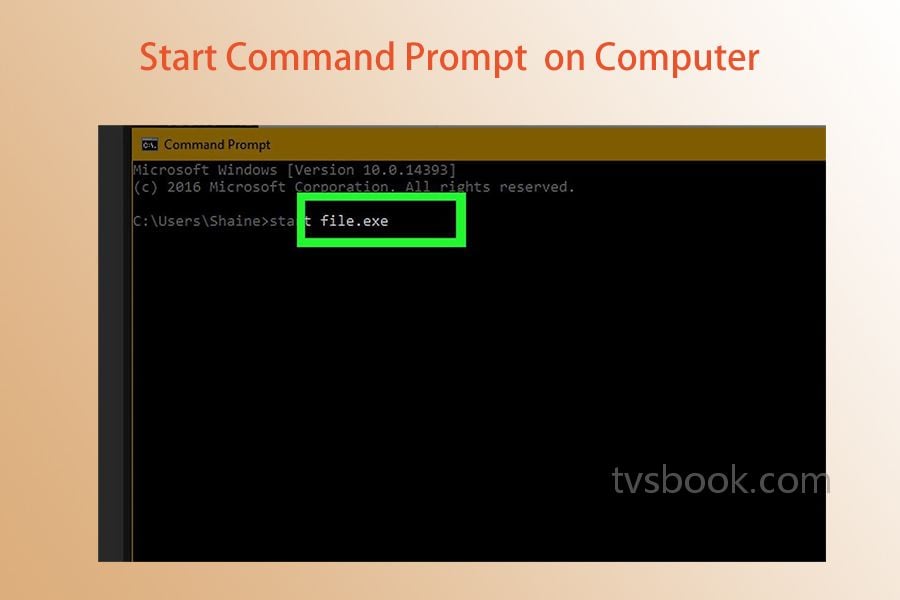
How to Download Apps on Samsung TV?
Method1: Download Apps from Samsung TV App Store
1. Go to the Samsung TV home screen by pressing the Home button on your remote control.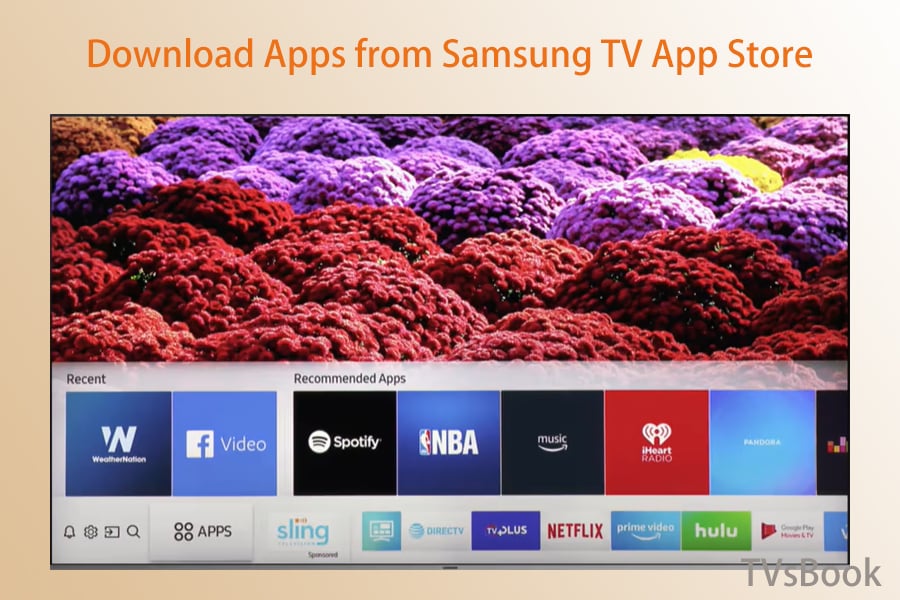
2. Go to APPS and find the app you want to download, you can use the search function (right corner).
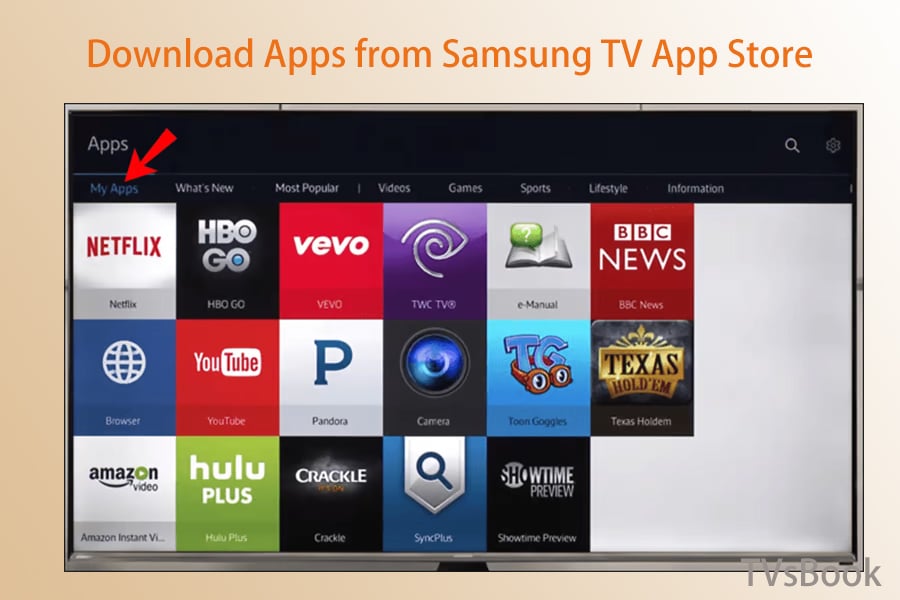
3. Select the app you want to download and install it on your Samsung smart tv.
4. Then you can find the app on your home screen and open it.
Method 2: Download Apps from Emotn Store
1. Download Emotn Store and install it on your Samsung TV. Samsung APP Store only shows apps supported by Samsung TVs, so you can't install APP that your TV doesn't support. But with Emotn Store, you can install almost all TV software. (Download Emotn Store here.)
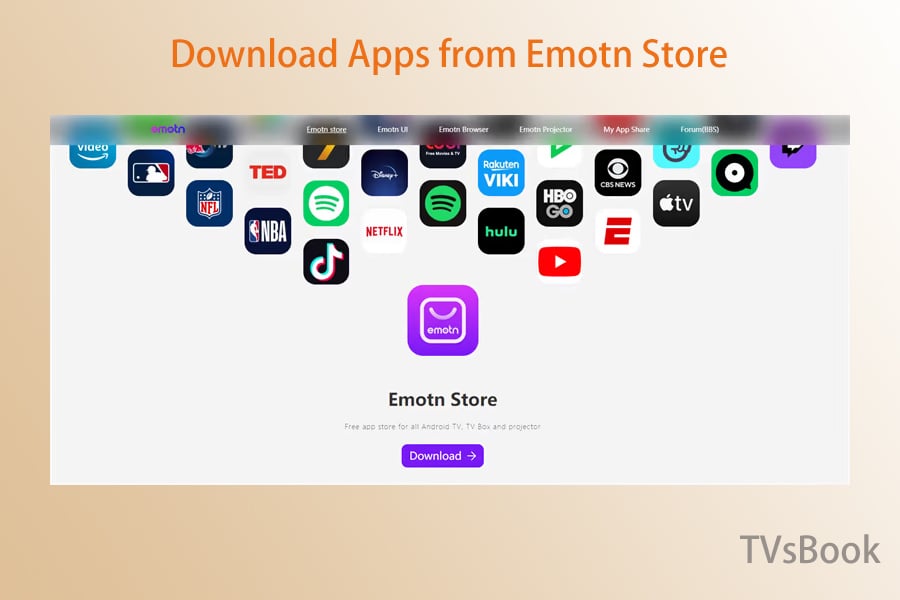
2. Download Emotn Store on a USB flash drive, and plug it into your Samsung TV to install. (More methods about how to install Emotn Store on TV )
3. Open Emotn Store, then you can see thousands of TV apps including Netflix, Youtube, Tik Tok.
4. Search for the app you want to download by the search icon on the top left corner.
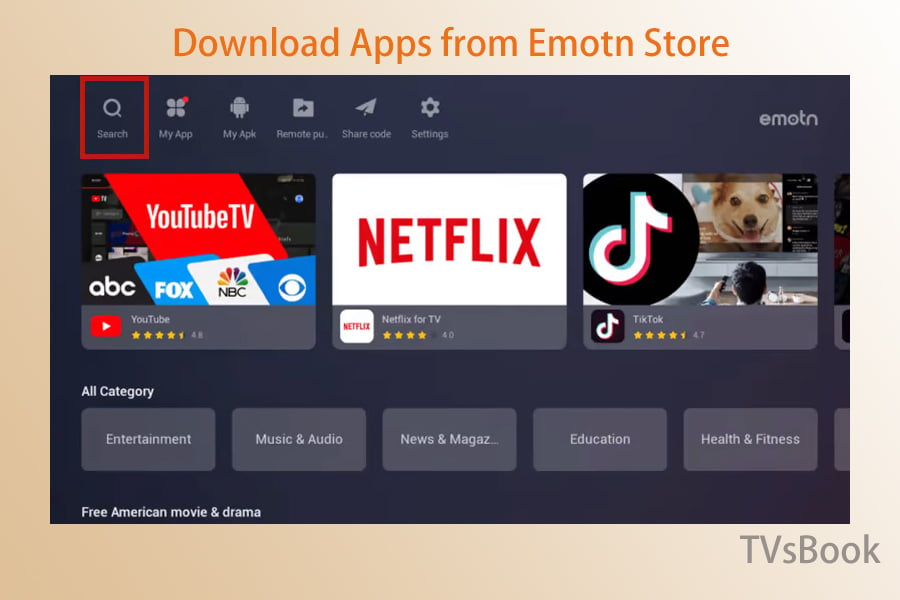
5. Download and install the app.
6. Then you can open the app on your Samsung smart TV.
How to Sideload Apps on Samsung TV?
Samsung Smart TVs are equipped with their own Tizen operating system, and third-party applications may not be compatible with your operating system or device manufacturer. Here are the guides on how to install third-party apps on Samsung Smart TV.
What should you do before sideloading apps on Samsung Smart TV?
First, you need to enable your Samsung Smart TV from installing unknown sources
1. Turn on your Samsung TV, go to the Settings menu from the Home screen and select the General option.
2. Select the Personal tab and look for the Security option under the Security heading.
3. Change the Unknown Sources configuration option to ON.
4. You will only be able to install third-party applications if you allow Samsung TV to install the Unknown Sources option.
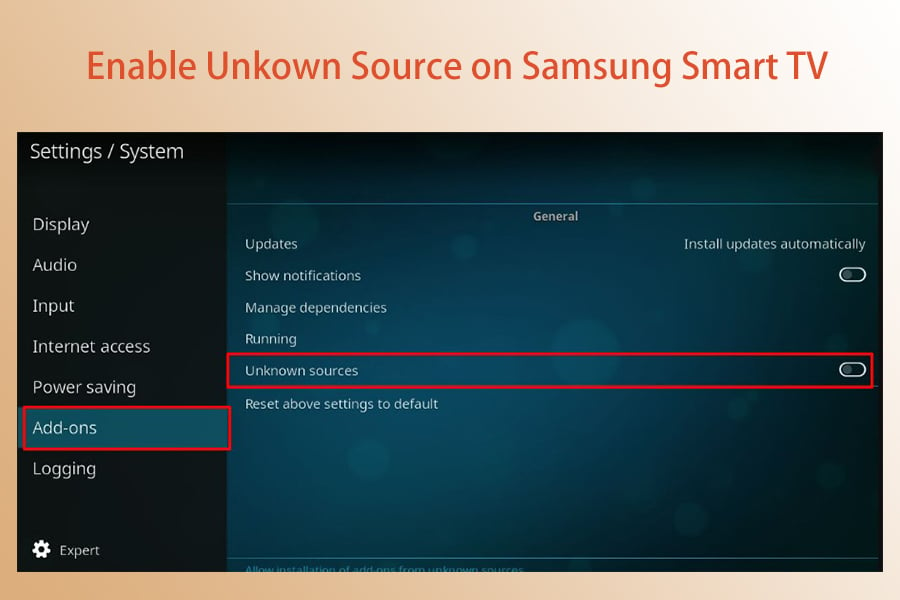
Method1: Sideload Apps on Samsung Smart TV with flash drives
1. With storage devices such as flash drives, you can now copy files from your computer and transfer them to your Samsung Smart TV.
2. Download the third-party app on your computer and copy the apk file to the flash drive
3. Insert the flash drive into your Samsung TV, open the flash drive, find the apk file and select it and press the install button to start the installation process.
4. Once the installation process is complete, you will be able to use the third-party app on your Samsung TV.

Method2: Download apps on Samsung Smart TV via browser
1. If your Samsung Smart TV has a browser and you know the download address of the third-party software, then you can visit the third-party software address through the browser to download the app.
2. Search for the browser in the Samsung TV store and select one of them to download.
3. After downloading and installing, login to the browser, enter the third-party software download address, and click download and install.
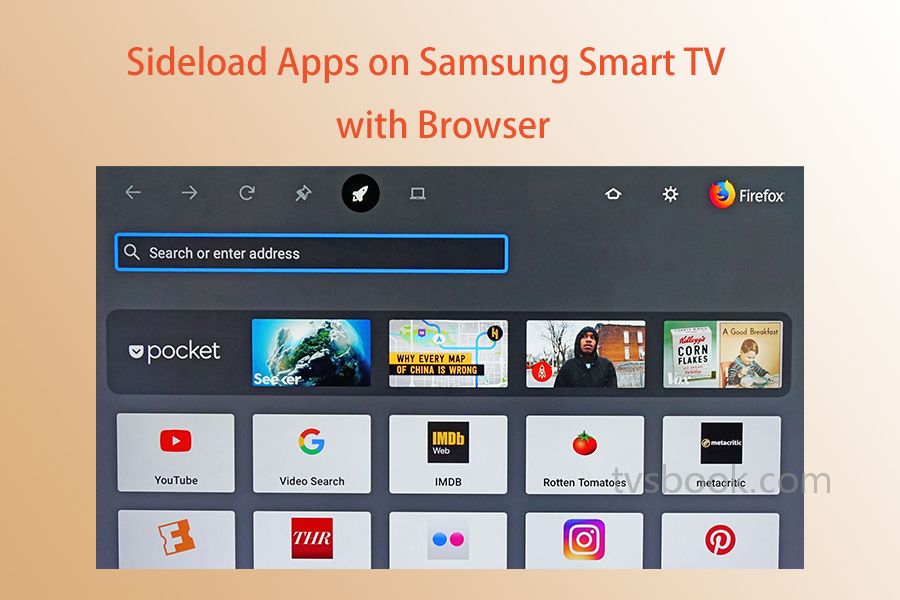
Method3: Sideload Apps on Samsung smart TV with computer
The first way to download third-party apps on Samsung Smart TV is to connect it to the computer. You can download the app on the computer and then connect it to Samsung TV.
Turn on Developer Mode on Your Computer
You can download third-party applications on your Smart TV when Developer Mode is enabled and turned on.
1. Go to the Settings menu from the Samsung TV home screen and select the Smart Hub option to activate it.
2. Go to the Apps section of the website and after selecting the Apps panel, you will be prompted to enter your password. Using the remote control, enter the number 12345 as the password. For all Samsung Smart TVs, this is the standard security code to enter.
3. The Developer Mode configuration option will now be displayed in a separate window, change it to ON.
4. Enter the computer's IP address that will be used to connect to the TV, and click the OK button.
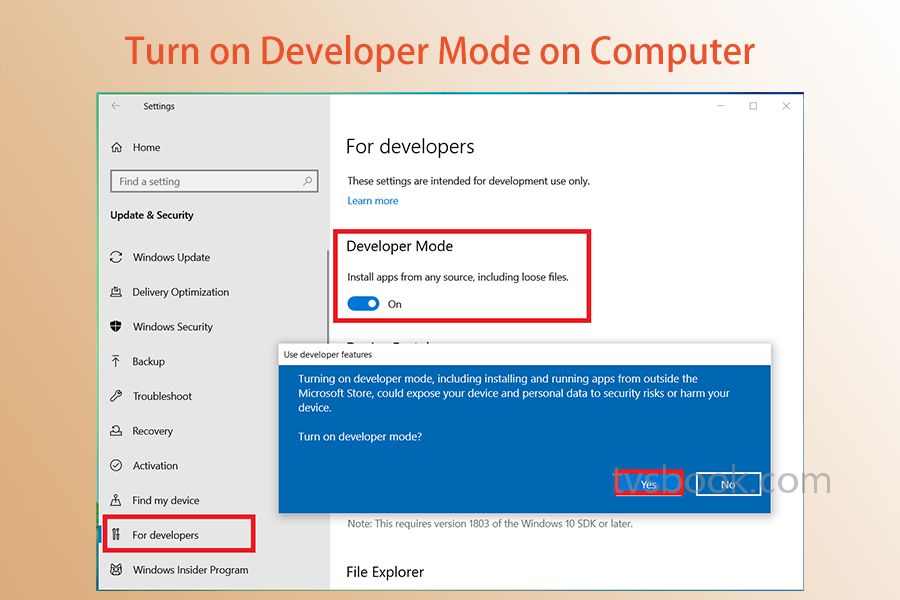
Start the Command Prompt Program from the Start menu on Your computer
1. At the command prompt type "ADB connect your IP address", which means you should change your IP address into the real address.
2. Press Enter and wait for your computer and smart TV to connect together.
3. Execute the second command "install Dinstall.apk", which allows the device to install the application on its hard drive. Then wait for the installation, and do not interrupt the download process.
4. When the download is complete, turn off your computer and you will be able to successfully use the new app on your Samsung TV.