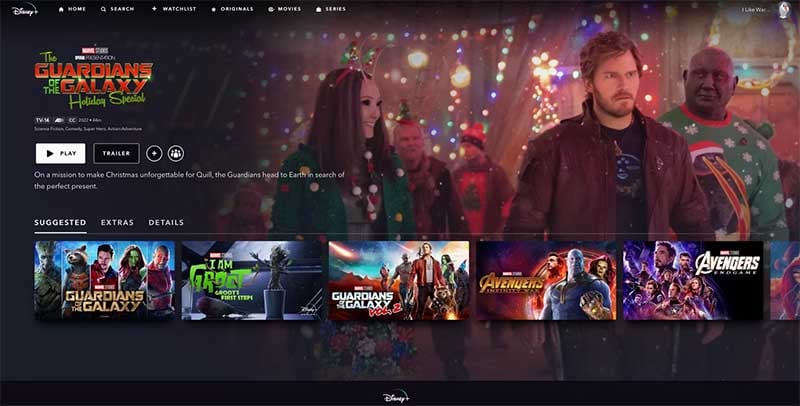Catalogs Hide
- 1 How to turn off narrator on Disney plus? (Android / IOS)
-
2
How to turn off narrator on Disney plus on Roku?
- 2.1 Audio Track
- 2.2 Volume Mode
- 2.3 Roku Audio Settings
- 2.4 Roku Accessibility Settings
- 2.5 Roku Remote Shortcuts
- 3 How to turn off narrator on Disney Plus on Apple TV?
- 4 How to turn off narrator on Disney Plus on Firestick?
- 5 How to turn off narrator on Disney Plus on Samsung TV?
- 6 Summary
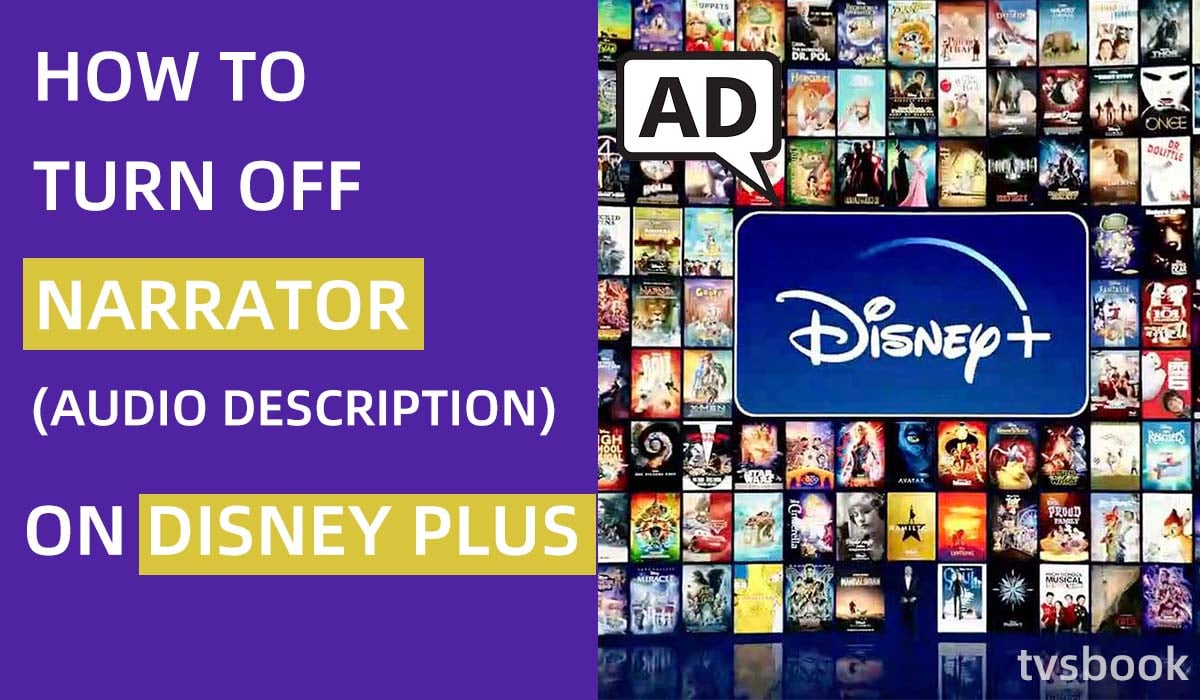
This guide will show you how to turn off narrator on Disney plus.
Disney Plus is an online platform launched by Disney's streaming service, offering a wealth of video content including Disney, Pixar, Marvel, and Lucasfilm. You can even watch National Geographic documentaries. This exclusive content is suitable for all ages and attracts a large number of subscribers.
Disney Plus has a number of accessibility features, including audio descriptions that describe what's on screen for you via a narrator track. This feature is helpful for subscribers with visual impairments but can be annoying for those who don't need a narrator. You may have accidentally turned this feature on but don't know how to turn it off, and this article will help you fix that quickly.
How to turn off narrator on Disney plus? (Android / IOS)
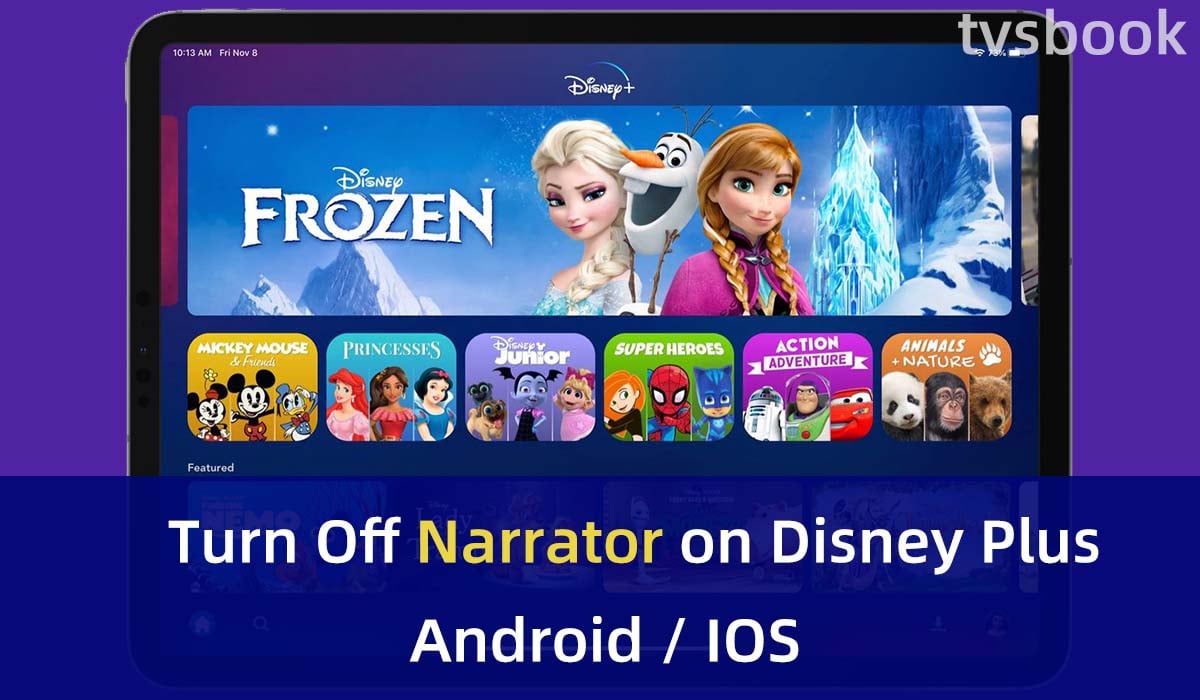
You can use the Disney plus app on your Android phone or tablet, as well as on your iPhone or iPad, and now I will show you how to close the narration on Disney Plus on these mobile devices.
1. Open the Disney+ app on your IOS or Android device.
2. Open a movie and play it.
3. Tap the screen to bring up the playback transport controls (play/pause, rewind, forward).
4. Tap the More Settings square icon in the upper right corner of the screen.
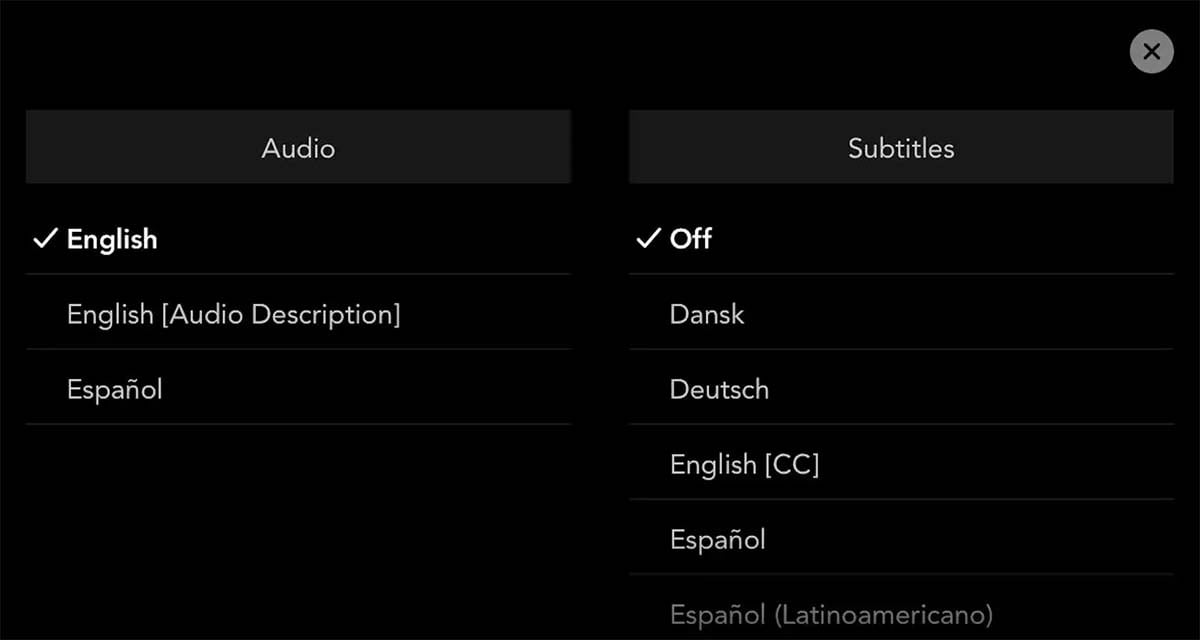
5. You will see the setting options for audio and subtitles. In the Audio list, select English (the language without AD or audio description).
How to turn off narrator on Disney plus on Roku?
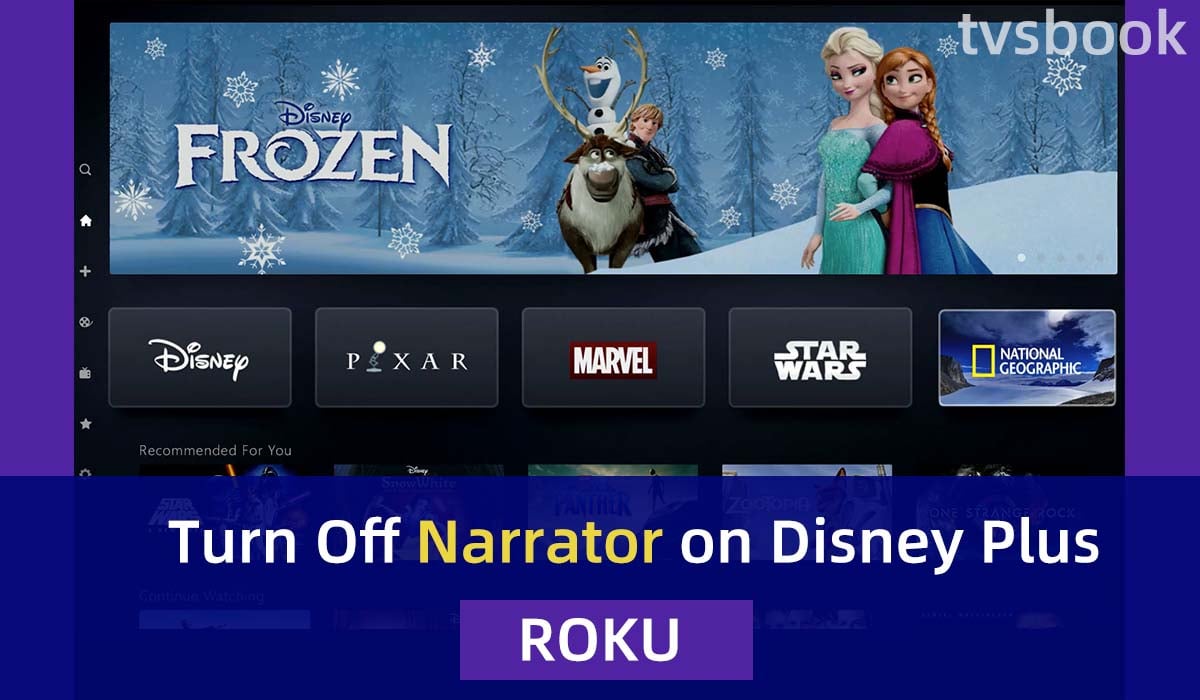
Disney Plus is available for a variety of Roku TVs or streaming devices, and you can easily add Disney Plus channels to your Roku home screen. Follow the steps below to turn off the Disney Plus descriptor on your Roku.
Audio Track
1. Open Disney+ and play a video.
2. Press the * button on your Roku remote.
3. Navigate to Audio Track and if your language of choice is English, you will see *English, which indicates that the audio descriptor is currently included.
4. Press the arrow keys on the remote to toggle it to the option that does not include audio description: English (without the asterisk *).
5. Now play the video, it will no longer have an audio description.
Tips: The display may vary from model to model, so you can refer to the image.
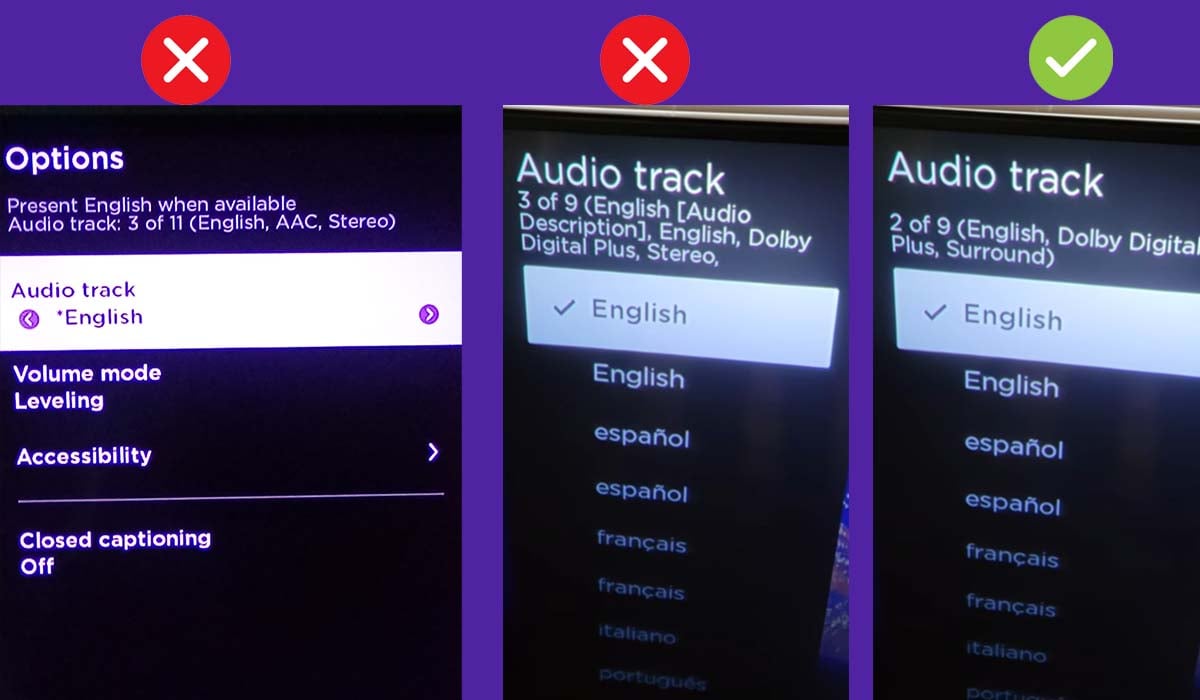
Volume Mode
1. Open Disney+ and play a video.
2. Press the * button on your Roku remote.
3. Navigate to Volume Mode and disable it.
4. Return to video playback and check if the narrator is turned off.
Roku Audio Settings
You can also turn off the Disney Plus narrator by changing the settings on your Roku, because sometimes you find the audio description on Disney+, and you may hear it on other channels like Netflix as well.
1. Press the Home button on your Roku remote to access the Home screen.
2. Press the arrow keys and swipe down to select Settings.
3. In the settings menu, select Audio.
4. Make sure "S/PDIF" and "ARC" are both set to "Stereo".
Since different Roku TV models may have different setup screens, for some models such as the TCL Roku TV, you can follow the steps below to turn off the audio description.
Roku Accessibility Settings
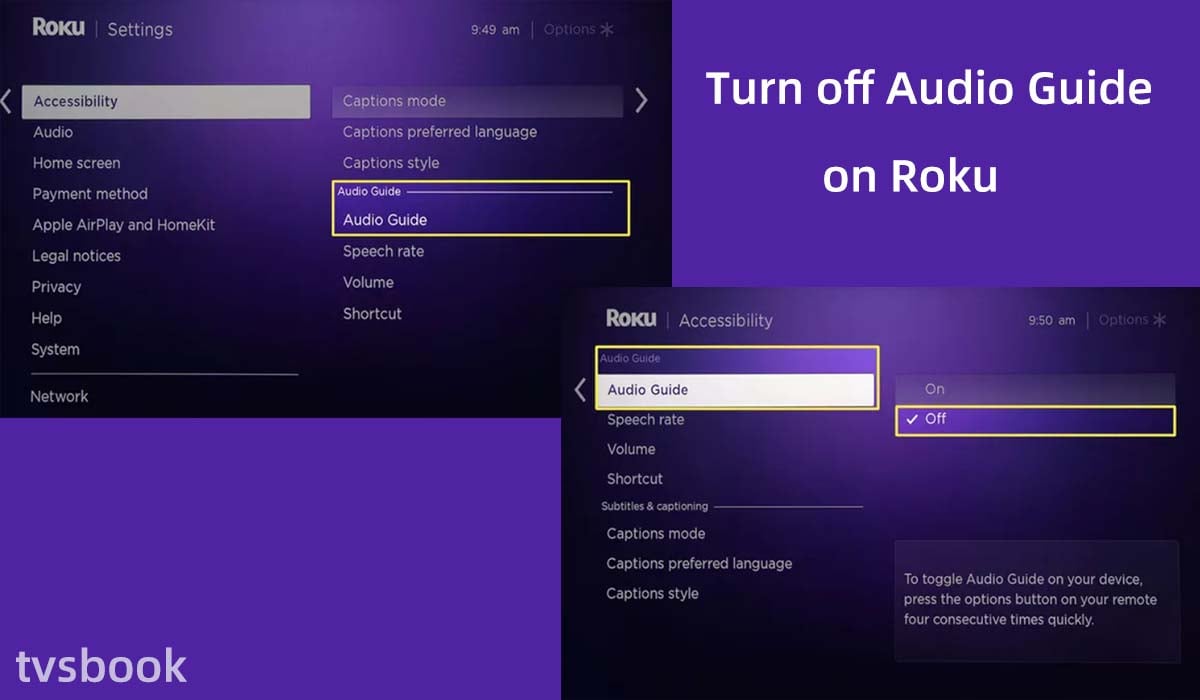
1. Turn on Disney+ and play the video.
2. Press the * button on the remote control.
3. Select Accessibility and find the Audio Guide section.
4. Select Audio Guide or Screen Reader.
5. Select Off to disable this feature.
Roku Remote Shortcuts
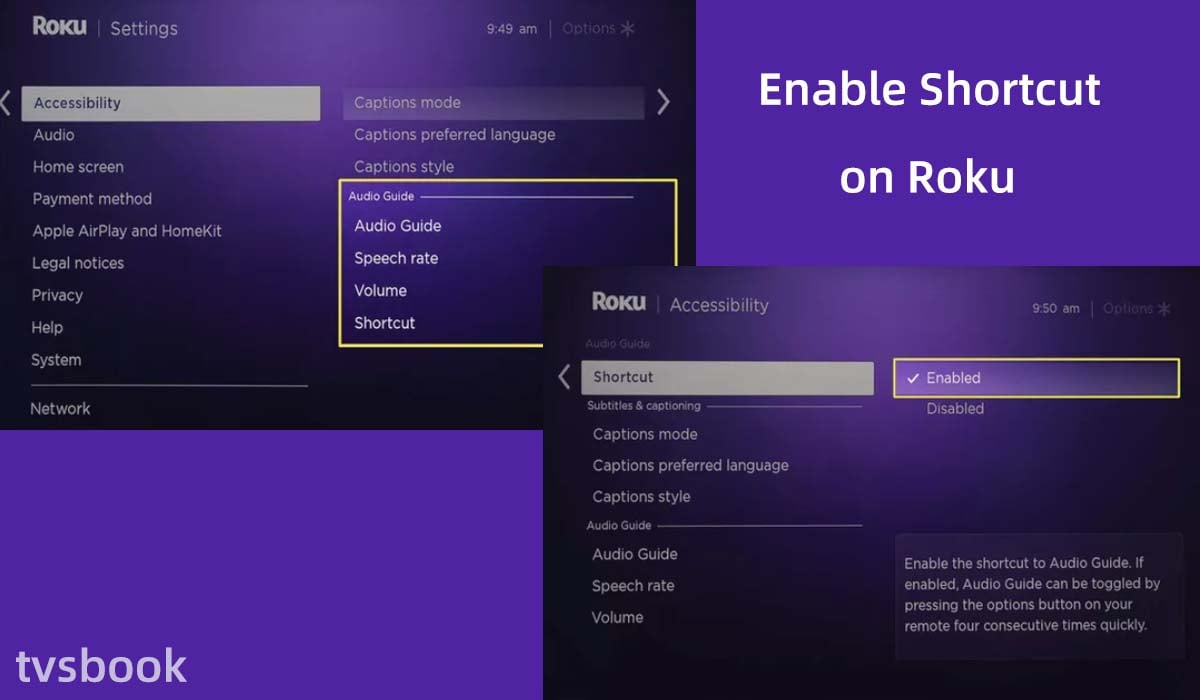
There is a quicker way to disable the audio guide by pressing the * button on the remote four times in a row, but first, you need to make sure the shortcut is enabled. Now I will show you how to enable it.
1. Press the Home button on your remote and go to Settings.
2. Select Accessibility.
3. Find the Audio Guide section in the menu.
4. Swipe down to select Shortcut.
5. Switch from Disabled to Enabled.
6. You can now turn off Narrator by pressing the * button on the remote control four times in a row. You will hear the "Audio Guide disabled" prompt.
How to turn off narrator on Disney Plus on Apple TV?
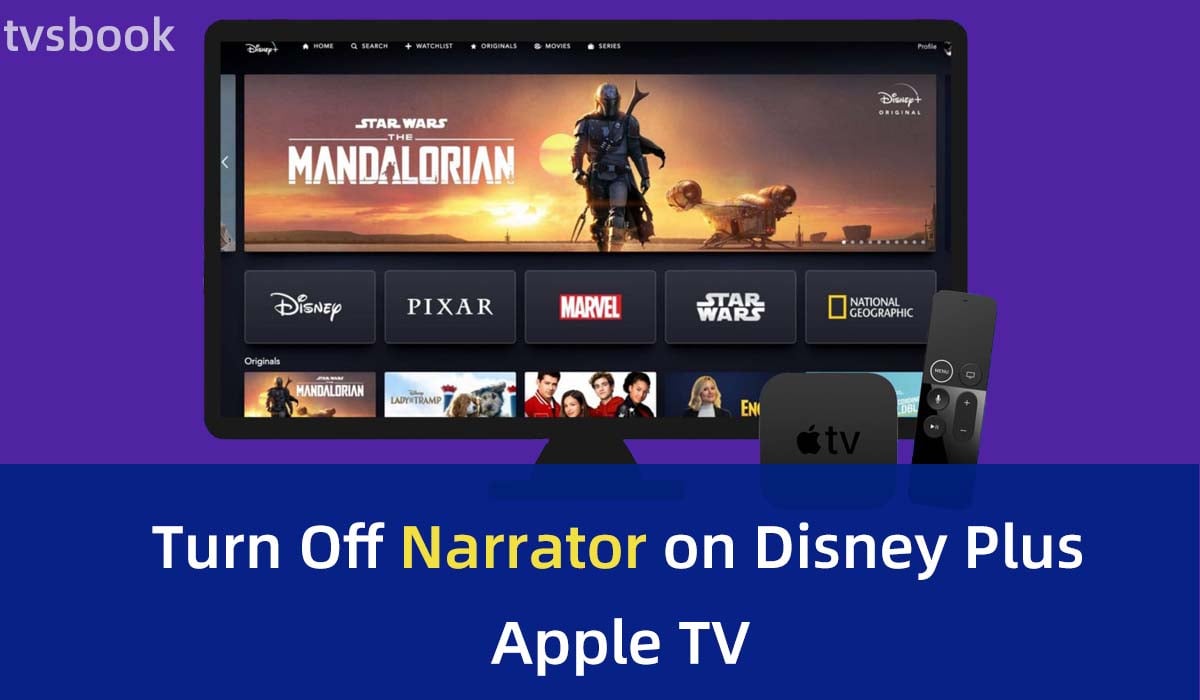
1. Turn on Disney Plus on your Apple TV and play the video.
2. Swipe down on the remote to bring up the audio and subtitle settings on your Apple TV screen.
3. Set the language option to English (the option that does not include audio description.)
If the above method does not work, you will need to turn off the VoiceOver feature on your Apple TV.
1. Go to Settings and select Accessibility.
2. Click on VoiceOver and turn it off.
3. You can also use the shortcut to turn off VoiceOver by pressing the Menu or Back button three times.
How to turn off narrator on Disney Plus on Firestick?
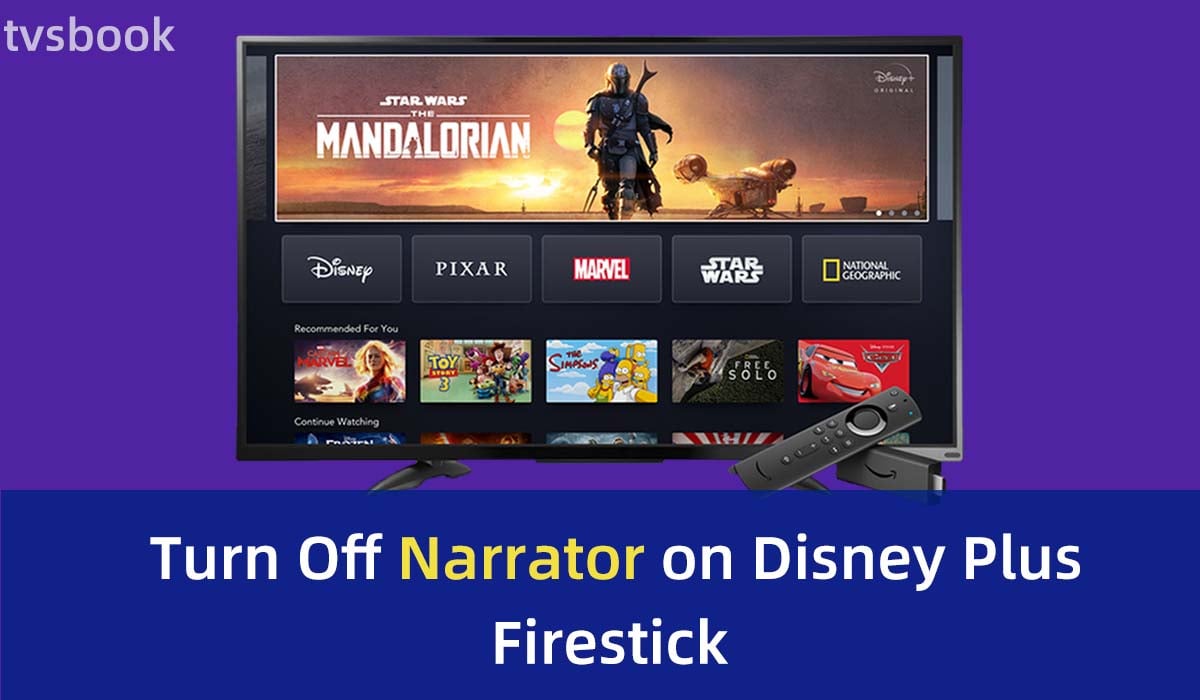
There are two ways to turn off the audio description of Disney+ on the Amazon Fire Stick.
1. Play the Disney+ movie and click Pause.
2. Click the Settings icon on the screen to turn the captions off.
Or
1. Go to the Fire Stick's settings and select Accessibility.
2. Click Audio Descriptions and turn it off.
How to turn off narrator on Disney Plus on Samsung TV?
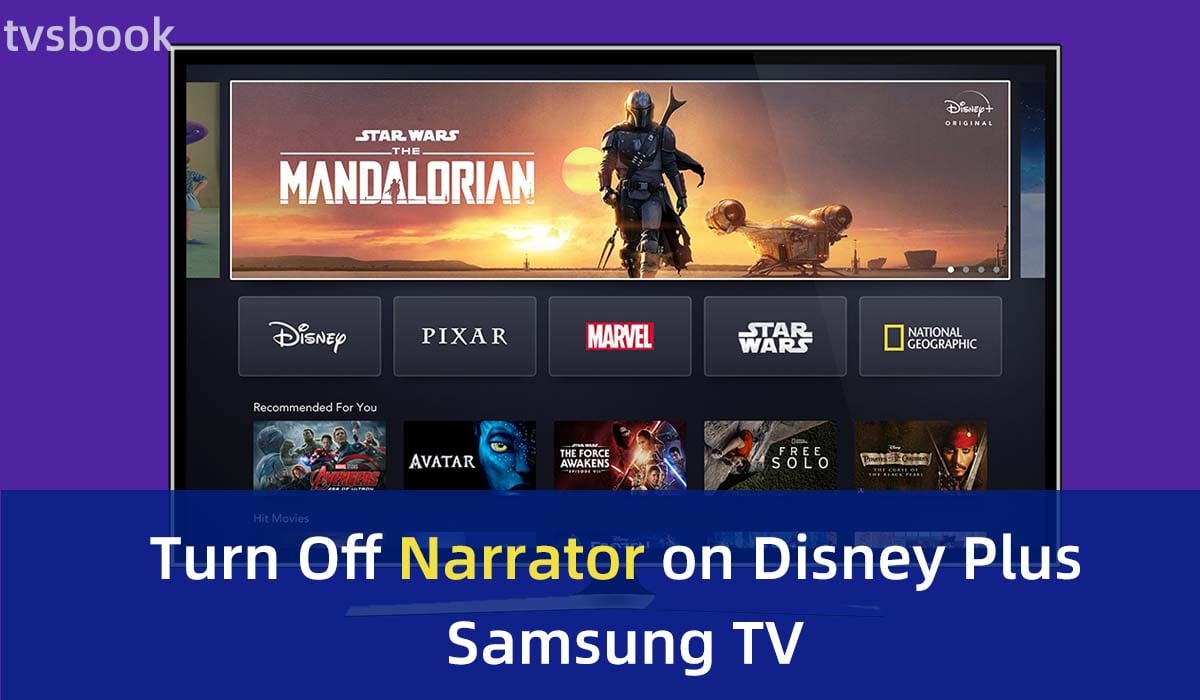
1. Go to the Samsung TV home page and select Settings.
2. Select General (General & Privacy), and then click Accessibility.
3. Go to Voice Guide Settings > Turn Voice Guide off.
Or press the up arrow button of the remote control twice while the Samsung TV is playing Disney Plus.
Click the Language box in the upper right corner of the screen and select the No Subtitles option.
Summary
Disney Plus' Audio Description (narrator) feature is a useful feature for users with visual impairments, but subscribers who don't need it will find it difficult to find the option to turn it off. This article lists ways to turn off Disney Plus Narrator on various devices, and you'll find it easy to follow the steps.