Catalogs Hide
LG TVs are equipped with innovative features that make it easy to share screen and display content between your external devices like your PC, tablet, smartphone and more. There are multiple ways to connect and they all depend on your network connectivity and the type of device you wish to share.
LG Smart Share is the tool that lets you connect your compatible smartphone, tablet, PC, camera, or USB device to your TV and showcases all of the device's audio, video, and photo content in simple menus on your screen.
Below is a roundup of LG TV screen sharing methods.
You can share your mobile screen to a compatible LG TV using an HDMI or Micro HDMI cable. Firstly, ensure that your android
device, cable and LG TV support MHL or a SlimPort alternative.
What is MHL? HDMI is common and we all know it provides an output signal from any connected device. The major setback
to HDMI is mobile devices and tablets do not come with an HDMI output.
This is where MHL in, MHL simply means Mobile High Definition Link. MHL and SlimPort is simply a microUSB port on an
android phone or tablet that can produce an HDMI output signal.
MHL and SlimPort both support video and audio output up to eight channels of surround sound and up to 4K video resolution.


A typical third party adapter
There multiple ways to share screen from your android device using wifi.
You can share using LG Screen Share App on Wi-Fi, Wifi-Direct or WiDi
You can share using DLNA players
You can share using Miracast or Screen Cast.
Most LG phones are equipped with screen share and other content sharing technologies. If you are using Android 4.0
and above, the phone may come with a screen share feature.
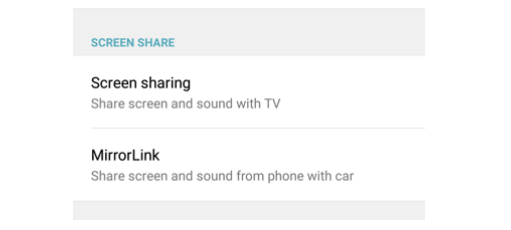
Digital Living Network Alliance (DLNA) allows you to enjoy videos, music and photos saved on your DLNA-certified smartphone, tablet, PC or server on a LG compatible TV through your home wireless network.
How to connect using DLNA:
Miracast is a wireless technology that lets you duplicate contents on your android screen to your TV. It works like a wireless hdmi which means it produces high video resolution and audio
How to use miracast:

Sharing screen on bluetooth may not result in the desired screen resolution and sound. Bluetooth technology supports FILE SHARING such as images, videos, texts and files with smaller size.
To use share your mobile device screen using bluetooth, you will need to download third party mobile apps that are available online.
Chromecast is the wireless technology developed by Google that can be used to watch content wirelessly from your
iPhone with any LG Smart TV
Supports:
AirPlay 2
Whats New?
Which LG devices offer AirPlay 2?
This may not work properly but there is a couple of mobile apps Apple's App Store that you can use to cast screen or share screen from your iPhone to any LG Smart TV.
These apps use the DLNA rendering technology and they will be able to detect any available TV. We do not make any recommendation for any third party mobile apps.
Sharing screen on bluetooth may not result in the desired screen resolution and sound. Bluetooth technology supports FILE
SHARING such as images, videos, texts and files with smaller size.
To use share your mobile device screen using bluetooth, you will need to download third party mobile apps that are
available online
LG Smart Share is the tool that lets you connect your compatible smartphone, tablet, PC, camera, or USB device to your TV and showcases all of the device's audio, video, and photo content in simple menus on your screen.
Below is a roundup of LG TV screen sharing methods.
LG TV Screen Sharing Method Share Screen from Android phone
SHARE USING CABLE -HDMI
You can share your mobile screen to a compatible LG TV using an HDMI or Micro HDMI cable. Firstly, ensure that your android
device, cable and LG TV support MHL or a SlimPort alternative.
What is MHL? HDMI is common and we all know it provides an output signal from any connected device. The major setback
to HDMI is mobile devices and tablets do not come with an HDMI output.
This is where MHL in, MHL simply means Mobile High Definition Link. MHL and SlimPort is simply a microUSB port on an
android phone or tablet that can produce an HDMI output signal.
MHL and SlimPort both support video and audio output up to eight channels of surround sound and up to 4K video resolution.

NOTE: The most important thing to check for this setup is a TV, CABLE, and android DEVICE that supports MHL.
How to share screen using MHL compatible cable:
- Look at the back of your TV to inspect if the HDMI port has an MHL logo around it.
- If your TV does not support MHL, or you have a SlimPort device, then you will need a third party adapter.
- Both MHL and Slimport may require a converter that will convert video from your phone to the TV.
- Get an MHL compatible HDMI to MicroUSB cable; use it to connect your mobile phone and TV.

A typical third party adapter
SHARE USING WIFI
There multiple ways to share screen from your android device using wifi.
You can share using LG Screen Share App on Wi-Fi, Wifi-Direct or WiDi
You can share using DLNA players
You can share using Miracast or Screen Cast.
1 Share using Phone built-in feature.
Most LG phones are equipped with screen share and other content sharing technologies. If you are using Android 4.0
and above, the phone may come with a screen share feature.
- Ensure that your mobile device and the TV are connected to the same Wi-Fi.
- From your phone, go to SETTINGS, then select SHARE AND CONNECT.
- Under SCREEN SHARE category, select SCREEN SHARING or MIRROR SCREEN.
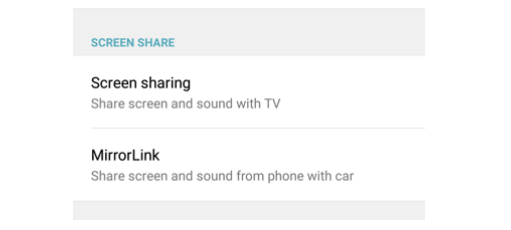
2 Share using LG Screen Share App
- Download the LG Screen Share App
- Ensure that the mobile device and your LG TV is on the same Wi-Fi network
- If you do not have a wired or wireless network, see how to connect your devices via Wi-Fi-Direct™
- Activate the smart share app opn your device
- Follow the prompt from the app to connect your TV to your mobile
- Start enjoying screen share from your mobile device to your TV.
3 Share using DLNA Players
Digital Living Network Alliance (DLNA) allows you to enjoy videos, music and photos saved on your DLNA-certified smartphone, tablet, PC or server on a LG compatible TV through your home wireless network.
How to connect using DLNA:
- Connect your DLNA certified smartphone or tablet and TV to your Wi-Fi network.
- Download a DLNA Player from Google Play, install and run the app to share content on your compatible smartphone.
- Follow the prompt on the app and add your TV model if required.(You can find the TV model name on the product label.)
- Play the selected file on the TV.
- Dlna certified devices
4 Miracast or Screen Cast
Miracast is a wireless technology that lets you duplicate contents on your android screen to your TV. It works like a wireless hdmi which means it produces high video resolution and audio
How to use miracast:
- If your android device runs Android 4.2 or later, you will automatically have the Miracast feature. It may be renamed as WIRELESS DISPLAY, SCREEN SHARING or SHARE AND CONNECT.
- If you have an LG Smart TV, it should automatically have miracast receiver feature.
- If your TV does not have miracast feature, you need to purchase a third party miracast dongle.
- From your mobile device, go to SETTINGS, then SHARE AND CONNECT or any related option.
- Select the option to share screen and your TV should recieve the signal shortly

SHARE USING BLUETOOTH
Sharing screen on bluetooth may not result in the desired screen resolution and sound. Bluetooth technology supports FILE SHARING such as images, videos, texts and files with smaller size.
To use share your mobile device screen using bluetooth, you will need to download third party mobile apps that are available online.
NOTE: Bluetooth technology is not a recommended mode of sharing screen. For best results, try using HDMI or Wi-Fi.
LG TV Screen Sharing Method Share Screen from iPhone/iOS
Some apps such as Youtube, Netflix and Hulu already have built-in functionalities to help you cast videos and content from your iPhone to any LG TV. This however is not going to mirror your screen, it will only play and control the individual content from your LG TV.1 Share using Chromecast
Chromecast is the wireless technology developed by Google that can be used to watch content wirelessly from your
iPhone with any LG Smart TV
- Chromecast allows you to send video, audio and pictures and information from thousands of supported apps such as Netflix, Hulu and many more.
- Once the chromecast dongle is connected to the television, download Google Home Companion app to connect the device with your home wireless network.
- Once installed, the installed chromecast icon will appear in supported apps.
- Tap the icon, and then select the device where you want to view the screen.
2 Share from AirPlay
You can share screen directly from an iPhone to an Apple TV using Airplay. Airplay is the official screen sharing technology from Apple. To learn how to use Apple Airplay, visit www.apple.com for an up to date information about AirPlay.Note: AirPlay is only supported from Mac device to Mac device.
Supports:
- iPhone 4 or later
- iPad or iPad mini
- iPod touch (4th generation or later)
- For photos and videos: Apple TV (2nd or 3rd generation)
- For music: Apple TV (2nd or 3rd generation), AirPort Express, or AirPlay-enabled speakers.
- Connect your iOS device and Apple TV or AirPort Express to the same Wi-Fi network.
- On your iOS device, swipe up from the bottom of your screen to access Control Center.
- Tap AirPlay.
- Tap the name of the device you want to stream content to. You'll see icons of a TV screen or speaker next to each device so you know what type of content you can stream. On iPad, you might need to scroll to see all of the available devices in the device list.
- When you use AirPlay Mirroring, your TV uses the orientation and aspect ratio of your device. If you want the image from your device to fill your TV screen, you might need to to adjust your TV's aspect ratio or zoom settings.
AirPlay 2
Whats New?
- Airplay doesn't offer multi-room audio; AirPlay 2 does
- AirPlay lets you stream from any Apple device to your speakers or TV
- AirPlay 2 lets you play from speakers over Wi-Fi, and it'll stay in sync
- AirPlay 2 lets play different songs in different rooms with multiple HomePods
- AirPlay works on all older iPhones, iPads, Macs, and Apple TVs
- AirPlay 2 is compatible with recent iPhones, iPads, and Mac computers
- AirPlay also works with Apple iPod Touch 2015 and the new HomePod
Which LG devices offer AirPlay 2?
- LG OLED (2019)
- LG NanoCell SM9X series (2019)
- LG NanoCell SM8X series (2019)
- LG UHD UM7X series (2019)
Note: LG Models created before 2019, currently will not support AirPlay 2.
3 Share from third party apps
This may not work properly but there is a couple of mobile apps Apple's App Store that you can use to cast screen or share screen from your iPhone to any LG Smart TV.
These apps use the DLNA rendering technology and they will be able to detect any available TV. We do not make any recommendation for any third party mobile apps.
SHARE USING BLUETOOTH
Sharing screen on bluetooth may not result in the desired screen resolution and sound. Bluetooth technology supports FILE
SHARING such as images, videos, texts and files with smaller size.
To use share your mobile device screen using bluetooth, you will need to download third party mobile apps that are
available online
Last edited:



