Catalogs Hide
- 1 Why can't Hisense TV connect to the Internet?
-
2
Fix Hisense TV connected no internet
- 2.1 Check the date and time settings of Hisense TV
- 2.2 Check the router or modem placement
- 2.3 Reboot the router or modem
- 2.4 Restart Hisense TV (Soft reset)
- 2.5 Check and re-enter your WiFi password
- 2.6 Clear TV network cache
- 2.7 Turn off ISP content control
- 2.8 Modify DNS settings
- 2.9 Disable VPN
- 2.10 Wired connection to the network
- 2.11 Replace router
- 2.12 Contact after-sales support
- 3 Summary

This guide will show you how to fix Hisense TV connected no internet. If you are experiencing network connection problems with your Hisense TV, or if your Hisense Smart TV is connected to WiFi but no Internet, please read on to get the fix.
Nowadays, TV manufacturers are launching new models that are almost always smart TVs, which bring more features and content. Hisense Smart TVs are of good quality and at a good price, but if you experience network problems with your Hisense TV, you will not be able to surf the Internet or access streaming media properly.
Therefore, you need to promptly troubleshoot the problem and follow the steps below to fix the error.
Why can't Hisense TV connect to the Internet?

Hisense TV users may encounter that the TV can't connect to the internet, or Hisense TV says connected to WiFi but no internet. Here are the possible reasons why this problem occurs.
1. Network problem
2. WiFi router or modem problem
3. TV setting error
4. network cache problem
5. outdated TV firmware/software
6. VPN problem
7. TV temporary error
All of these issues can cause Hisense Smart TVs to fail to connect to WiFi networks, and fortunately, these are errors that can be fixed quite simply. Please try to follow the steps below to fix the problem.
Fix Hisense TV connected no internet
Check the date and time settings of Hisense TV

When the date and time of your Hisense Smart TV are set incorrectly or not synchronized with the actual date and time, there may be problems with the TV's network connection.
1. Use the remote control to access the Hisense TV's Settings menu.
2. In the menu, select Additional settings.
3. Then select Device preferences.
4. Select Time and data, and click Automatic date and time.
5. Then select Network provided time.
This will make the Hisense TV time synchronized with the network. If this method does not solve the network error, please read on.
Check the router or modem placement
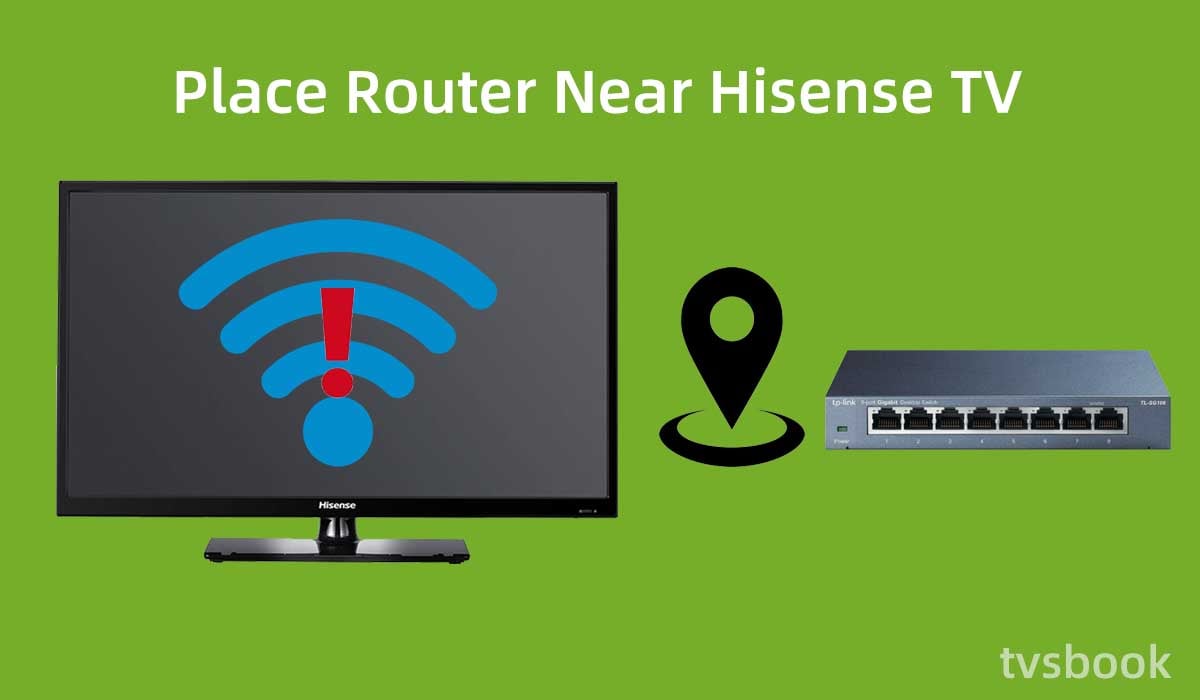
When your router or modem is placed too far away from your Hisense TV or in a different room, this can cause your Hisense TV to not connect to WiFi properly.
You need to place your WiFi device in a room or closer to your smart TV so that you can get a more stable and high-speed Internet connection.
Reboot the router or modem
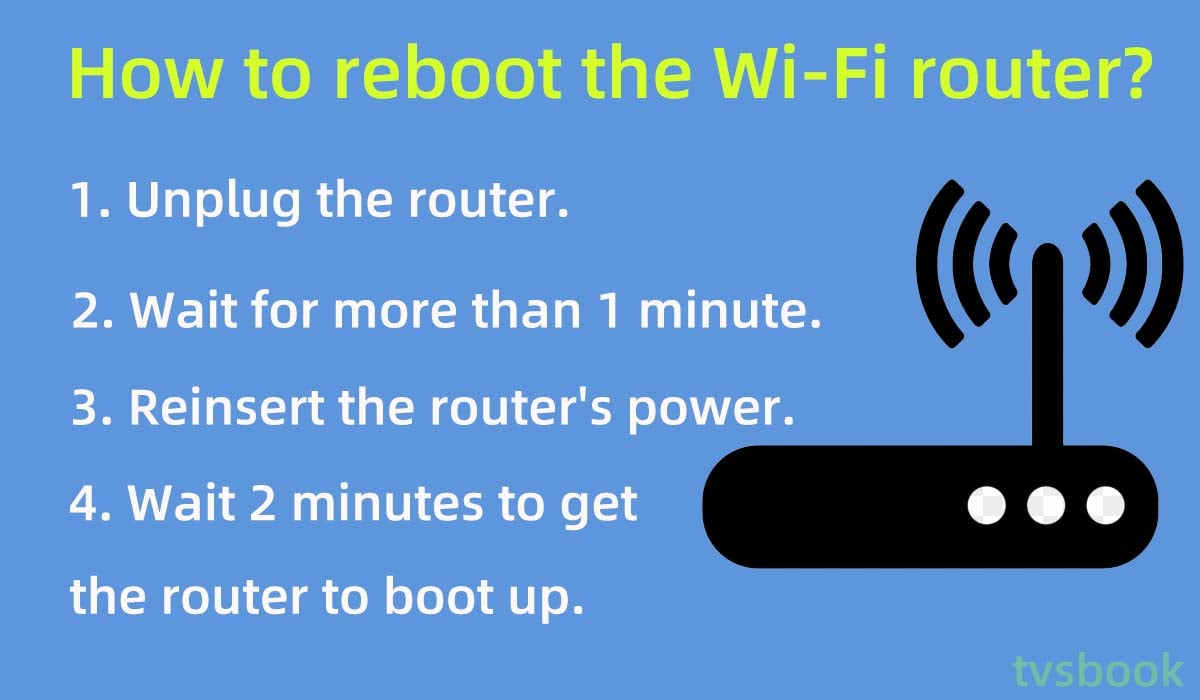
It may help to restart your device when the WiFi network connection quality is poor or the connection fails, which is simple but sometimes overlooked.
1. Turn off the router/modem. (Usually, the shutdown button is located on the back of the device)
2. Unplug the router/modem.
3. Wait more than 1 minute.
4. Reconnect the device to power and turn it on.
5. Wait 2 minutes for the device to boot up and check if the network is working.
6. Reconnect your Hisense TV to WiFi and check if it is working properly.
Restart Hisense TV (Soft reset)

When you press the button on the remote control to turn off the TV after your usual use, the TV will be in standby mode at that time. This method is convenient, but it may cause some software errors on the TV after a long time. You can restart (soft reset) your Hisense TV by following the steps below.
1. Press the power button on the Hisense TV to turn off the TV.
2. Unplug the power cord from the wall outlet.
3. Wait a few minutes.
4. Reinsert the power cord into the outlet and turn on your Hisense TV.
5. After the TV starts, enter your WiFi password to connect to the Internet.
This should fix the Hisense TV connected no internet problem.
Check and re-enter your WiFi password
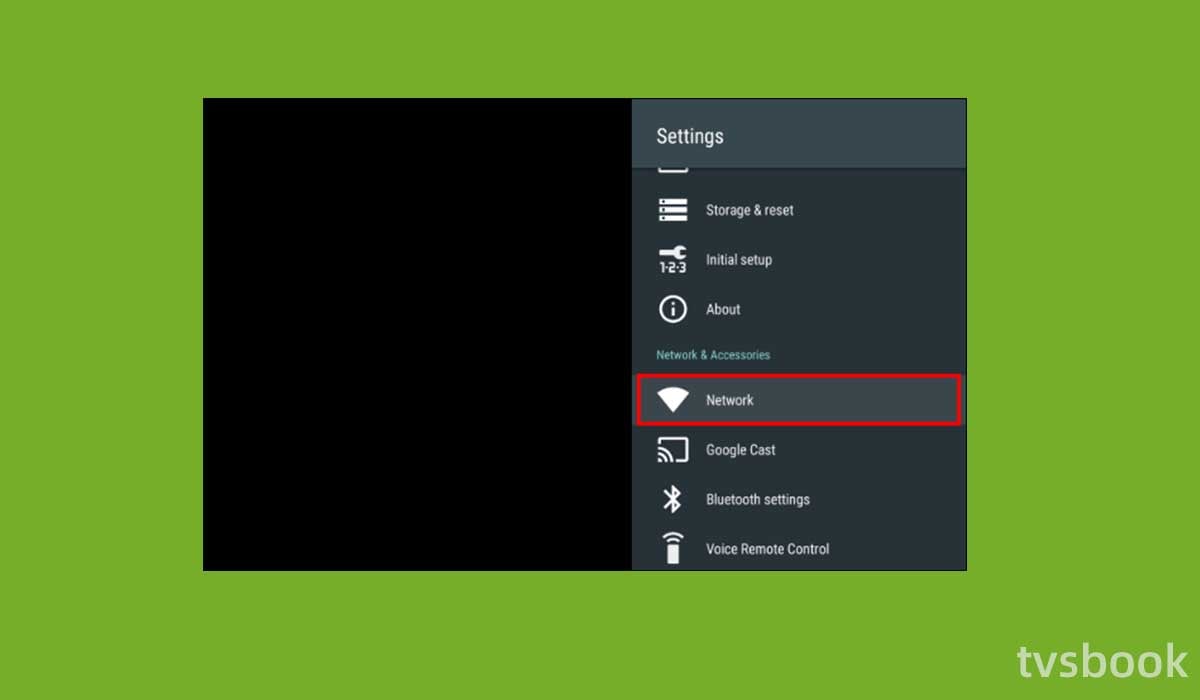
If your Hisense TV is not connected to WiFi, there is a good chance that you have entered the wrong password. Because the on-screen keyboard on your TV doesn't work very well, many people enter it incorrectly when they connect their TV to WiFi.
You can check your WiFi password and re-enter it in order to connect. You may want to know how to connect tv to wifi without remote.
1. Press the Menu button on the remote control.
2. Go to Settings and select Network.
3. Select Wireless.
4. In the list scanned by the TV, select your WiFi name and enter the password.
5. Select Show characters next to the input box, so you can see if the password you have entered is correct.
Clear TV network cache
When you use Hisense Smart TV to access the Internet it will produce some network cache, when too many of these caches accumulate, it may cause Hisense TV keeps disconnecting from WiFi.
You need to reset Hisense TV's network to clear these network caches. Please follow the steps below to do so.

1. Press the Menu button of the Hisense remote control.
2. Select Settings.
3. Select General from the list.
4. Click Network and select Network Status.
5. Click Network Reset and Hisense TV will reset the network.
6. Wait for this process to complete and reconnect your Hisense TV to your WiFi network.
7. Check if the problem is solved.
Turn off ISP content control
Internet Service Providers can control access to some websites or content. These content controls may cause conflicts with your Smart TV, and you can refresh the settings by turning them off.
You can contact Internet Service Providers or broadband applications to complete this fix.
Modify DNS settings
Some IP settings can also prevent Hisense TV from connecting to the Internet, you can change the DNS settings of your TV.
1. Go to Hisense TV Settings.
2. Select Advanced Settings and go to the WAN option.
3. Select DNS server and change its setting.
Disable VPN
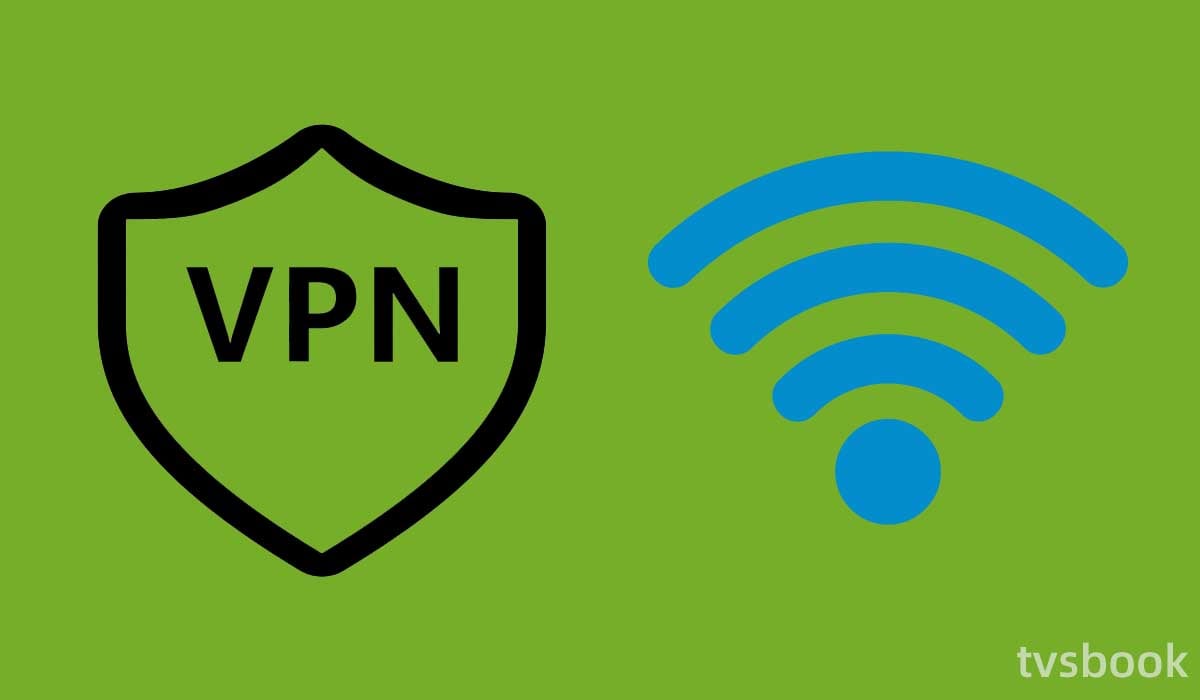
Many users use VPN services to access the Internet so that they can protect their privacy. However, sometimes a VPN or firewall application can cause the Hisense TV to be unable to connect to the wireless network.
You can try to disable the VPN service or firewall application and check if it can solve the problem.
Wired connection to the network
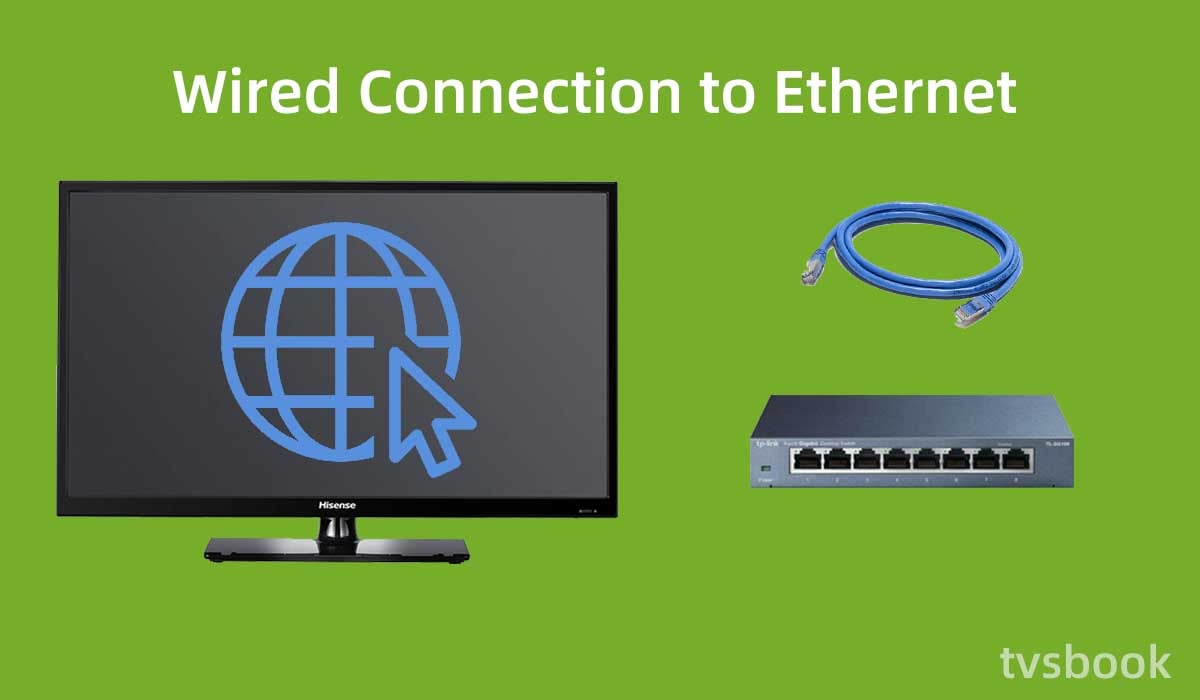
If none of the above methods fix the error, you can try using a wired cable to connect to the Internet. Usually, wired connections are more stable for transmission than wireless networks.
1. Prepare an Ethernet cable.
2. Plug the Ethernet cable into the LAN port on the back of your Hisense TV.
3. Press the menu button of the remote control and enter the Settings.
4. Select Network, and then select Wired connection.
5. Now that the Hisense TV should be connected to the wired network, check that the Internet is working well.
Replace router

If your router is outdated, it may support very low network speeds and cannot support some new Internet content. You may consider replacing it with a new WiFi router.
Here are the network speeds supported by different router technologies.
- Routers with 802.11ax technology support 10Gbps speed
- Routers with 802.11ac technology support 1Gbps speed
- Routers with 802.11n technology support 600Mbps speed
Contact after-sales support

If you have tried everything and the problem still persists, you need to contact the Hisense after-sales team for further support. If there is a more serious problem with your TV, you will need a professional to help you repair it. Finding the problem in time will be the best solution.
Summary
If your Hisense TV can't connect to the internet, or Hisense TV is connected to wifi but has no internet, the problem is usually pretty well solved. You can fix the error by checking your TV's time settings, or by restarting your TV or router. The methods listed in this article will fix most of the problems, but if your TV still has the error, you need to contact Hisense's after-sales support.
Related Readings
Hisense TV blinking red light
Samsung TV keeps disconnecting from wifi
How to connect TV to wifi without remote


